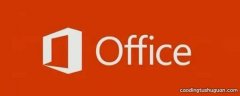我们在日常的办公中为Word文档页面插入页码是经常要做的 。如果一个文档有几十页 , 插入页码不仅可以快速定位到文章的内容 , 如果需要制作目录也方便制作 。正确情况下插入页码都是从第一页开始的 , 但是有些文档比如说标书、论文、合同等文档需要添加一个封面或者目录 , 这样页码就不能从第一页插入了 。今天就跟大家分享一下在WPS中如何设置word的页码不从第一页开始 , 从指定页开始插入页码 。
其实 , 在WPS中为Word文档从指定页开始插入页码是很简单的 , 具体方法如下:
1、如下图 , 这是一个产品使用说明书文档实例 , 有封面页、目录页 , 正常来说我们需要从正文页开始插入页码

文章插图
2、我们定位到第三页正文页面 , 然后双击页脚或者页眉位置 , 笔者以双击页眉位置为例 , 如下图
【分分钟教你从指定页插入页码 WPS怎样从第二页开始设置页码】

文章插图
3、点击【插入页码】 , 在弹出框中样式选择合适的 , 位置选择“居中” , 应用范围选中“本页及以后” , 最后点击确认 , 如下图

文章插图
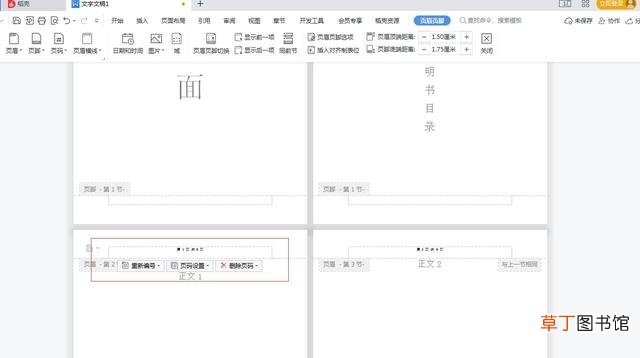
文章插图
正常来说 , 进行到这一步页码就已经添加成功了 , 下面再说一下怎么调整页码字体大小和为页眉添加下划线
4、调整页码字体大小 , 鼠标双击页眉位置 , 激活页码编辑窗口 , 然后选中页码文字 。然后点击【开始】 , 在编辑栏中设置字号字体和颜色 。如下图

文章插图
5、为页眉页码添加横线 , 有时添加页码后页眉横线不会自动显示 , 这时我们可以鼠标双击页眉位置 , 激活页码编辑窗口 , 在【页面页脚】状态栏下 , 点击【页眉横线】选中下滑横线即可 , 如下图

文章插图
在WPS中设置word的页码不从第一页开始 , 从指定页开始插入页码是不是很简单 , 你学会了吗?
推荐阅读
- 分析可以@所有人的具体步骤 群发消息怎么艾特所有人呢
- 别着急一分钟教你解决办法 移动硬盘无法识别怎么办呀
- 一分钟教你搞定文档难题 word分节怎么用呢
- 科目一二三四分别考什么
- 分享 K10Por参数及图片 oppok10pro手机价格多少
- 手把手教你关闭华为智慧助手 华为p50怎么关闭智慧搜索呢
- 分享超全导入方法图解 怎么把手机上的照片传到u盘里呢
- 分享不用手机号注册微信小窍门 申请微信号必须要手机号码吗
- 分享恢复电脑文件的小妙招 u盘病毒感染文件怎么恢复呀
- 教你微信冻结后正确操作流程 微信账号异常里面的钱怎么办