在我们日常使用Word办公时 , 经常需要做报告 , 以及当我们码论文时 , 对论文格式也有明确的要求 。在这些文档中我们经常需要将内容按照章节分页 , 以及进行分节将文档按照页码整理好 。因此 , Word中的“分页”和“分节”操作就很关键 , 那么如何添加“分页符”和“分节符”以及如何将添加的“分页符”和“分节符”删除 , 今天墨迹就教大家如何一分钟搞定这些烦人的页码
一、如何添加“分页符”和“分节符”
【一分钟教你搞定文档难题 word分节怎么用呢】1、在下图的文档中 , 我们将鼠标放在想要分页的段落前 , 按下快捷键“Ctrl+回车”即可实现分页操作
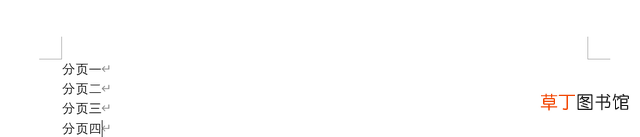
文章插图
2、在分页后的文档中添加页脚后 , 如果不对文档进行分节 , 那么此时的文档页码都是一样的 , 整个文档是一个整体 。因此我们需要将文档分节 , 将鼠标放在下一页的起始处 , 点击菜单栏中“布局”中的“分隔符”选项 , 选择其中的“分节符” , 后续页亦同样操作
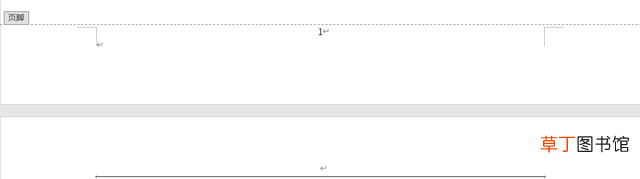
文章插图
分节前

文章插图
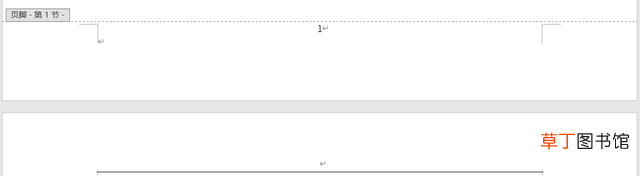
文章插图
分节后
3、修改页码前 , 将不同节间的“链接到前一节”选项取消即可

文章插图
二、如何删除“分页符”和“分节符”
1、点击菜单栏中“视图”中的“大纲”视图 , 可以显示出我们所添加的“分节符”

文章插图

文章插图
2、点击“分节符”处 , delete即可删除
推荐阅读
- 别着急一分钟教你解决办法 移动硬盘无法识别怎么办呀
- 手把手教你关闭华为智慧助手 华为p50怎么关闭智慧搜索呢
- 教你微信冻结后正确操作流程 微信账号异常里面的钱怎么办
- 教你微信一键查询手机资费 联通怎么在网上查流量
- 教你电脑如何连接热点 苹果手机热点开了但搜不到怎么回事
- 一分钟学会3个方法简单又实用 如何关闭电脑上弹出的广告呀
- 教你一秒恢复全屏的终极办法 电脑屏幕变窄了怎么调回全屏呢
- 教你蹭WiFi小技巧 没有wifi万能钥匙怎么连接wifi
- 教你设置可爱到爆的神仙回复 手机qq自动回复怎么设置
- 一分钟教你怎么缩小照片的kb 怎样降低照片kb大小呢








