很多朋友为自己的笔记本电脑配置了无线鼠标 , 但又不知道该如何连接 , 本期文章结合无线鼠标应用的技术和结构 , 说说与连接电脑有关的知识 。

文章插图
【笔记本电脑连接无线鼠标方法 无线鼠标怎么连接笔记本使用】一、自带接收器的鼠标连接方法
如果是用户使用的是自带接收器的无线鼠标 , 可以直接将接收器插在笔记本电脑的USB接口上即可 。如下图:

文章插图
这类自带接收器的无线鼠标与蓝牙鼠标不同 , 它不需要电脑自带蓝牙模块 , 只要拥有USB接口 , 就可以正常使用 , 将接收器插入电脑的USB接口上 , 就可以正常使用了 , 但别忘了打开鼠标的电源开关 , 且必须保证鼠标可以正常使用 。如下图:

文章插图
二、蓝牙无线鼠标的连接方法
如果用户使用的是蓝牙无线鼠标 , 基于鼠标应用技术的不同 , 它需要借用笔记本电脑的蓝牙模块进行连接 , 第一步先打开鼠标的通电开关 。如下图:

文章插图
打开蓝牙开关以后 , 点击电脑桌面左下角的“开始菜单” , 在弹出的界面里找到“齿轮”图标 , 点击进入系统“设置”界面 。如下图:

文章插图
进入系统“设置”选项后 , 选择“设备”选项 。如下图:
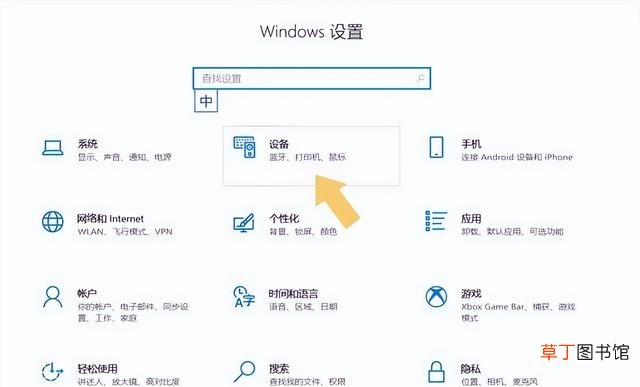
文章插图
进入“设备”选项后 , 在弹出界面的左侧选择“蓝牙和其他设备” , 然后再选择“添加蓝牙和其他设备” 。如下图:
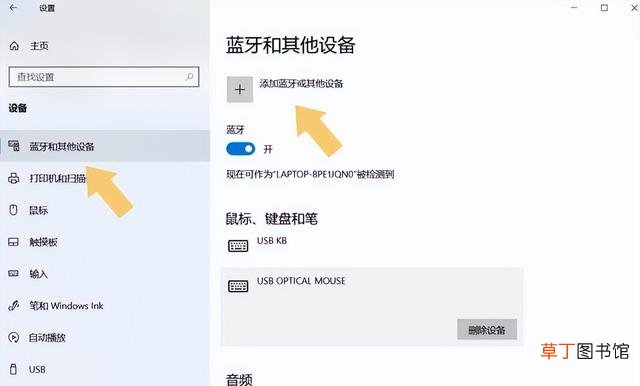
文章插图
选择该选项后 , 会弹出一个界面 , 基于添加的蓝牙设备的不同 , 选择的选项也有区别 , 因为要搜索蓝牙鼠标 , 直接选择第一项“蓝牙”即可 。如下图:

文章插图
因为蓝牙鼠标的开关已经打开了 , 只要蓝牙鼠标没有损坏 , 那么就可以被搜索到 , 然后直接点击鼠标设备名称 , 系统会自动连接 。如下图:
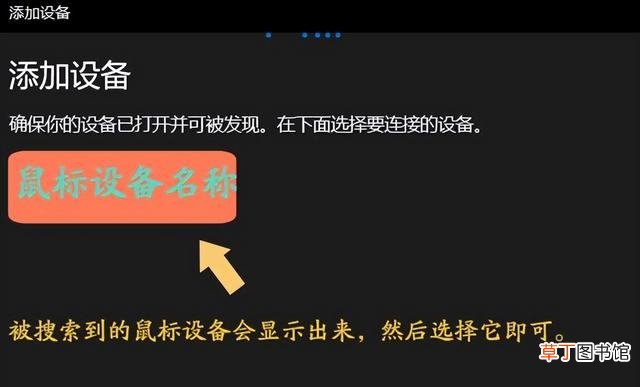
文章插图
连接成功后 , 鼠标会显示在鼠标、键盘和笔的目录下 , 但这都不重要 , 只要连接成功了 , 它显示在哪都无所谓 。如下图:

文章插图
进行到这一步 , 也就完成了蓝牙鼠标的连接 , 无线蓝牙鼠标就可以正常使用了 。
注:文中演示使用的电脑型号为华硕 TUF Dash FX516PM , 电脑系统版本为Windows 10 64位 家庭中文版 , 不涉及任何App版本等 。
推荐阅读
- 快速安装电脑驱动的保姆级教程 电脑显卡驱动怎么安装
- 深度解惑平板电脑可以打电话吗 学生平板电脑能打电话吗
- 电脑重装Win7的方法 笔记本电脑怎么重装系统
- 笔记本电脑闪屏故障处理 笔记本闪屏怎么解决
- 电脑ping命令测试网络 怎么ping网速
- 新款电脑重装系统难吗 新机装系统教程
- vivo手机投屏到电脑 现场vivo投屏的技巧
- 电脑搜索不到无线网络怎么办 看了你就懂
- 如何用电脑自带刻录光盘 如何刻录系统光盘
- 10个常见蓝屏错误代码 遇到电脑开机蓝屏怎么办







