virtualbox虚拟机怎么装系统
virtualbox是免费的虚拟机软件,virtualbox虚拟机可以安装不同的操作系统,且不会对主机系统造成影响 。一些用户需要体验不同的操作系统或者需要测试,都可以使用virtualbox虚拟机装系统 。那么virtualbox虚拟机怎么装系统?
1、打开VirtualBox虚拟机,点击左上角的“新建”,类型选择Microsoft Windows,如果要装32位win7,那么版本选择Windows 7(32-bit),输入名称Windows 7,并设置存储路径,下一步;

文章插图
2、内存默认为512MB,可以自行修改;

文章插图
3、选择现在创建虚拟硬盘,点击创建;
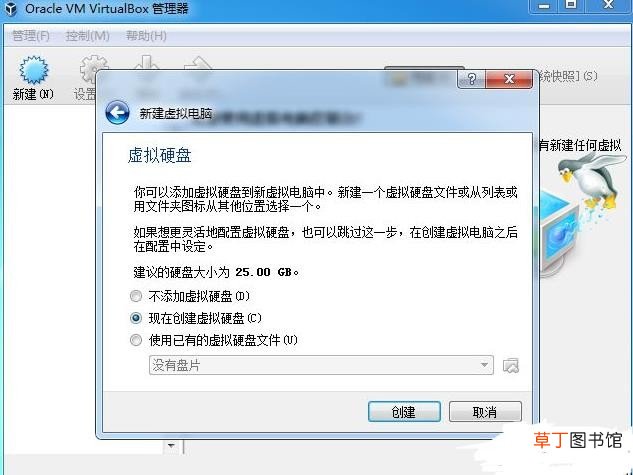
文章插图
4、虚拟硬盘文件类型选择默认的VDI,下一步;
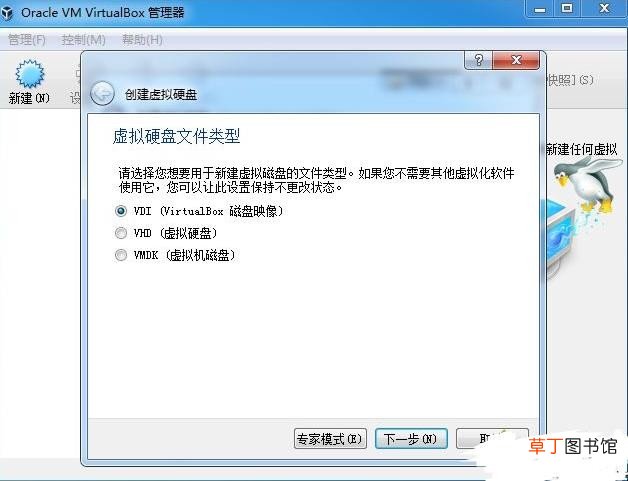
文章插图
5、硬盘容量选择动态分配;

文章插图
6、虚拟硬盘大小自行设置,比如40GB,点击创建;

文章插图
7、新建了一个win7虚拟机,点击“设置”;

文章插图
8、点击存储—“没有盘片”—右侧光盘图标—选择一个虚拟光盘文件,选择win7 iso镜像文件;

文章插图
9、返回管理器,点击“启动”,进入这个界面,输入2或点击2运行pe系统;

文章插图
10、进入pe系统,双击【硬盘分区DiskGenius】,点击硬盘—快速分区;

文章插图
11、设置分区数目和分区大小,确定,开始分区;
【virtualbox虚拟机怎么装系统】

文章插图
12、完成分区后,双击【自动恢复win7到C盘】,弹出对话框,点击确定;
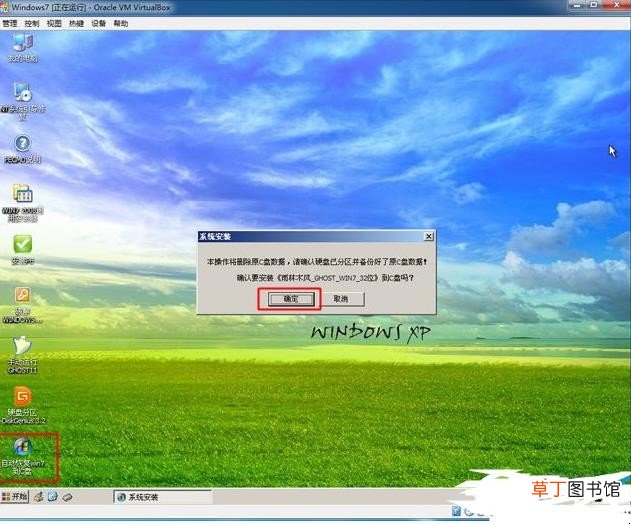
文章插图
13、在这个界面,执行win7系统解压到c盘的过程;

文章插图
14、完成操作后,重启进入这个主菜单,输入H或点击【从硬盘启动】;

文章插图
15、在这个界面,执行win7系统安装过程;

文章插图
16、启动进入win7系统,virtualbox就装上系统了 。
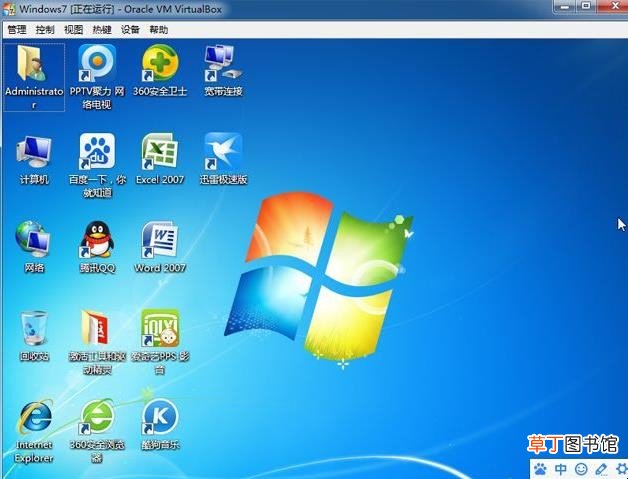
文章插图
关于virtualbox虚拟机怎么装系统的相关内容就介绍到这里了 。
推荐阅读
- 没有银行卡怎么实名认证微信
- 鱼缸水泵流量太大怎么办
- 酸菜汤怎么做好吃
- 蟹爪兰叶子干瘪怎么回事
- 手机连上wifi却上不了网怎么办
- 买房贷款明细怎么查询
- 杜鹃红山茶枯了怎么办
- 租房子怎么取公积金
- 老桩茉莉怎么修剪
- 手机联系人怎么备份














