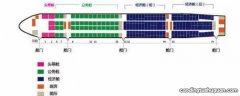win7系统如何录屏 方法一如下:
1,打开电脑左下角“开始”菜单;
2,在“开始”菜单的“运行”选项里面输入psr.exe然后回车;
3,回车后就调出了WIN7系统自带的屏幕录制功能了 ,
方法二如下:
1、首先按下WIN+R快捷键 , 然后输入psr.exe , 打开问题步骤记录器 。
2、现在就可以开始录屏操作了 。 点击开始录制 , 便处于录制状态 , 程序可以监视鼠标在屏幕的操作并记录下来 。
3、录制完毕后 , 点击右侧的小三角 , 选择设置 , 可以设置保存路径 。 选择好自己的保存路径点击确定即可 。
其他
首先 , 我们打开工具 , 可以看到工具上方的工具栏 , 有着许多选项 , 在这里我们选择“录屏”功能 。
接着我们就可以开始录制电脑屏幕了 , 我们可以随时按快捷键停止或者是暂停录制 , 快捷键都是有提示的 , 同时我们还可以随意扩大录屏的边框大小 。
录制完成之后 , 我们在上方的工具栏中 , 编辑视频的文字以及水印选项 , 都是非常简单操作的 。
编辑完成之后 , 我们选择导出 , 在这里我们可以把视频转为GIF , 也可以直接导出为视频 , 多种格式可以选择 。
win7系统怎么录屏 【电脑知识|win7电脑怎么录屏,win7电脑自带录屏不是视频】方法一:使用Win7自带的录屏功能
使用工具:【问题步骤记录器】
推荐理由:win7自带的录屏功能 , 无需下载软件 , 方便快捷
具体步骤如下:
1、打开电脑 , 点击快捷键“Win+R”打开运行窗口 , 在窗口中输入“psr.exe”后 , 点击确定会弹出问题步骤记录器 , 这就是Win7自带的录屏器 。
2、点击问题步骤记录器右侧的三角图标 , 会弹出新的窗口 , 然后点击设置 , 进入设置页面 。
3、点击浏览选择需要保存的位置 , 输入文件名 , 点击确定后即可开始视频录制 。
4、视频录制完成后 , 在保存的位置会有压缩文件 , 将其解压缩打开 , 即可获得录制的视频 。
方法二:使用软件录制
使用工具:【迅捷屏幕录像工具】
推荐理由:专业的视频录制软件 , 操作简单方便 , 录制视频清晰流畅 , 而且适用于win10系统 。
具体步骤如下:
1、在电脑上安装并打开迅捷屏幕录像工具 , 然后对视频选项、音频选项、画质设置、录制格式、模式选择等选项所相对应的参数进行设置(根据需要进行设置) 。
2、点击设置功能进入通用设置模块 , 对鼠标指针的录制情况、语言文字选择等进行设置 。
3、点击录制选项 , 可以对录制视频的画质、保存到文件夹 , 以及录制的视频格式进行设置 。
4、点击热键设置模块 , 根据自己的习惯设置开始/暂停、停止、面板开始/停止的快捷键 。
5、设置完成后 , 点击开始录制的按钮 , 即可录制视频 。 勾选开启悬浮框 , 还可以开启录制悬浮框 , 点击三角按钮即可录屏 , 更加快捷方便 。
如何使用Win7自带的屏幕录制功能 Windows7系统的用户在录制屏幕内容的时候经常都是使用第三方软件 , 其实系统本身就内置了录屏功能 , 只需要使用代码调出就可以使用了 。 下面是具体方法:
1、在键盘上使用【Windows+R】快捷键打开运行窗口 , 然后在运行窗口上输入【psr.exe】 , 点击确定;
2、桌面上就会弹出【问题步骤记录器】(也就是内置的录屏功能 , 只不过windows7的初衷是让用户记录使用电脑时的问题);
3、点击问题步骤记录器上的【开始记录】按钮开始录屏 , 完成录屏后点击【停止记录】结束录屏;
推荐阅读
- 电脑知识|电脑电源坏了怎么修,电脑电源不启动维修
- 电脑知识|电脑连无线网怎么连,台式电脑看不到无线网络
- APP知识|电脑qq收藏在哪里打开,电脑版qq怎么看收藏内容
- 手机知识|怎么转pdf格式,手机照片转换成pdf
- 电脑知识|xp3文件怎么打开,电脑怎么打开xp3游戏
- 电脑知识|怎么样录屏,华为电脑自带的录屏在哪里
- 电脑知识|没有机箱怎么开机,不接机箱怎么开电脑
- 电脑知识|科目二紧张怎么办,科目三电脑屏蔽包过
- 电脑知识|电脑上括号怎么打,括号怎么打
- 电脑知识|苹果电脑怎么退出程序,苹果电脑如何关掉打开的程序