如何删除系统启动项 怎么删除系统启动选项
演示机型:联想天逸510s&&MacBook Pro
系统版本:Windows 10&&macOS 10.15.4
Windows系统 。
1、按快捷键Ctrl+shift+ESC打开任务管理中心 。

文章插图
【如何删除系统启动项 怎么删除系统启动选项】2、点击上方的启动选项 。
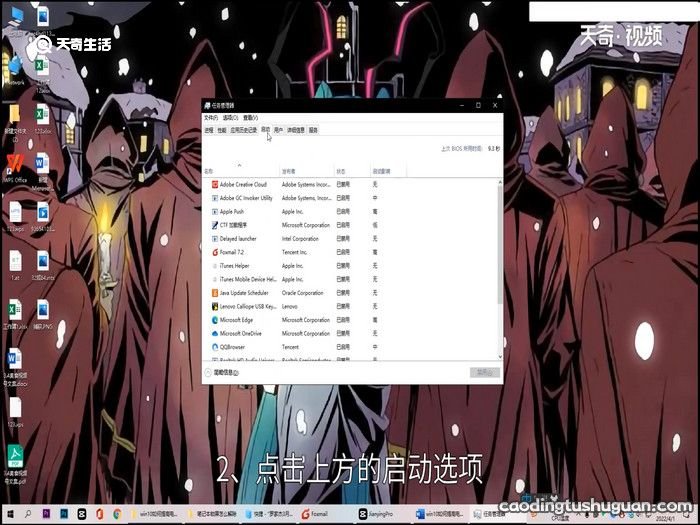
文章插图
3、鼠标右键点击不需要的程序 。
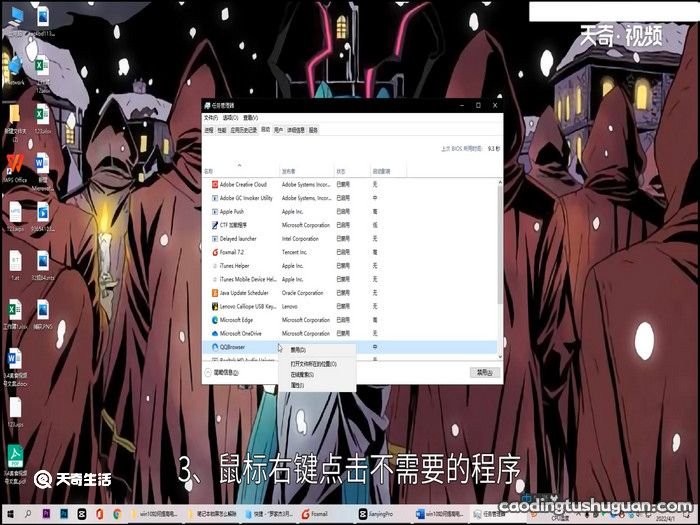
文章插图
4、点击禁用即可 。
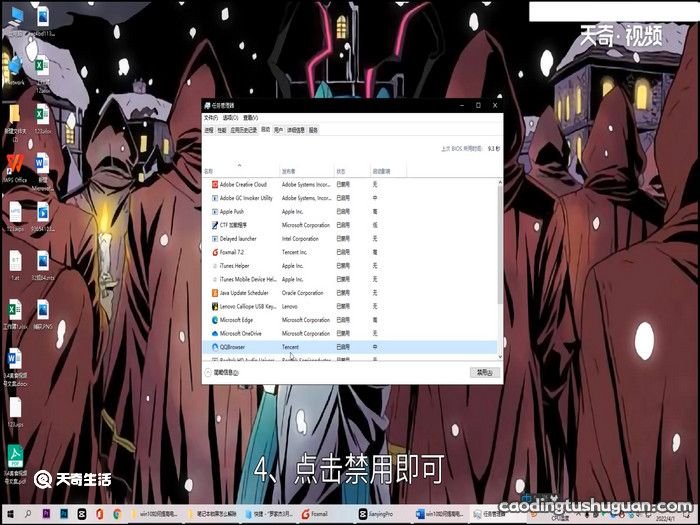
文章插图
MacOS系统
1、打开系统偏好设置 。

文章插图
2、打开用户与群组选项 。
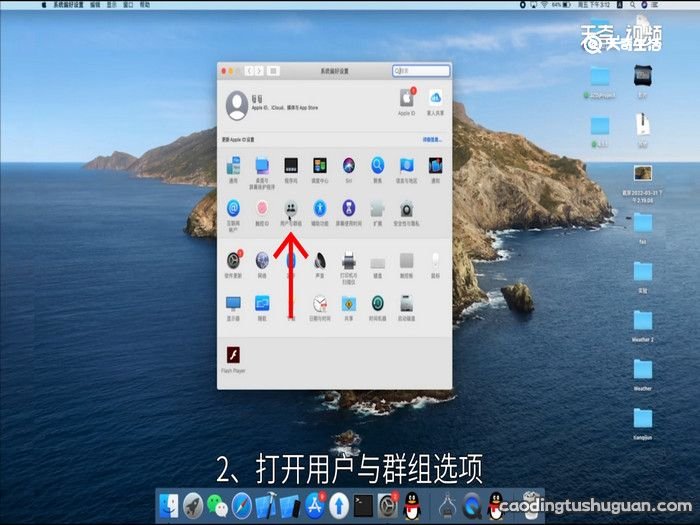
文章插图
3、点击上方的登录项 。
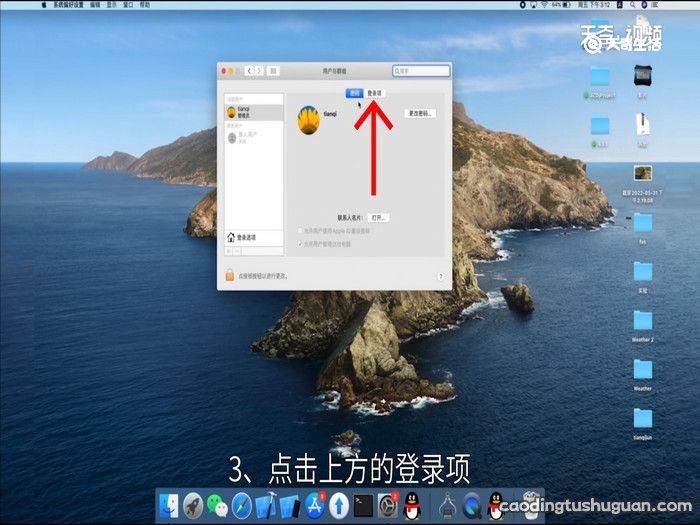
文章插图
4、选择要关闭的启动项 。
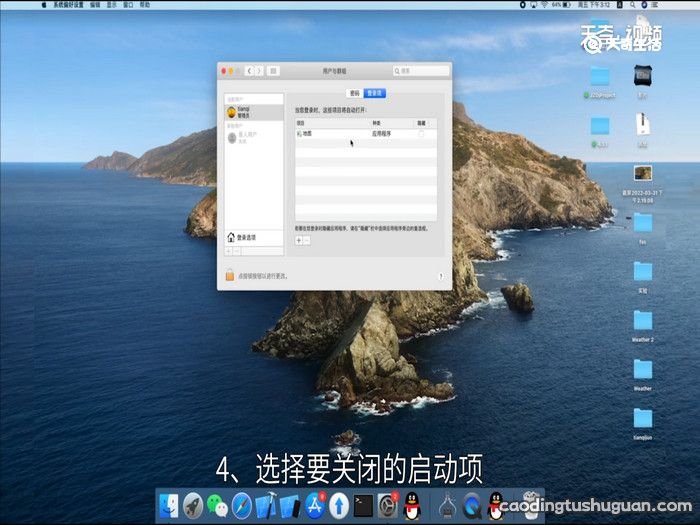
文章插图
5、点击下方的减号即可 。
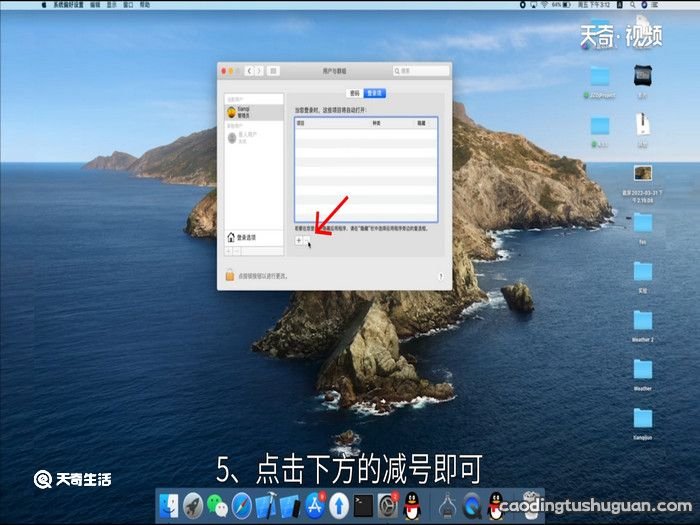
文章插图
总结
Windows系统 。
1、按快捷键Ctrl+shift+ESC打开任务管理中心 。
2、在启动选项中禁用程序即可 。
MacOS系统 。
1、打开系统偏好设置中的用户与群组选项 。
2、在登录项中选择要关闭的启动项 。
3、点击下方的减号即可 。
推荐阅读
- 苹果怎么扫描图片上的文字变成文档 苹果如何扫描图片上的文字变成文档
- 手机qq如何改密码 手机qq如何改密码怎么修改
- iphone如何屏蔽号码段 iphone怎么屏蔽号码段
- 苹果11屏幕旋转怎么设置 苹果11屏幕旋转如何设置
- 苹果12关机 苹果12关机怎么关机呢
- win7宽带连接怎么创建 win7宽带连接如何创建
- 蓝牙耳机怎么看电量百分比 蓝牙耳机如何看电量百分比
- 抖音评论怎么发表情包 抖音评论如何发表情包
- 闲聊怎么注销账号闲聊如何注销账号
- 阴唇整形手术如何进行护理








