手机版本:iphone12
系统版本:ios14.6
【苹果手机如何截屏 苹果手机如何截屏操作方法】App版本:Null
遇到想要保存的内容,但是并不是图片不能直接保存,我们可以用截屏保存下来 。具体操作如下:
方法一:1.点击桌面的小圆点 。

文章插图
2.点击设备 。

文章插图
3.点击更多 。

文章插图
4.点击截屏 。

文章插图
方法二:1.打开设置 。

文章插图
2.点击进入辅助功能 。

文章插图
3.点击进入触控 。

文章插图
4.下拉到最底部,点击进入轻点背面 。

文章插图
5.选择一个选项点击进入 。

文章插图
6.选择截屏 。

文章插图
7.点击左上角的“轻点背面” 。
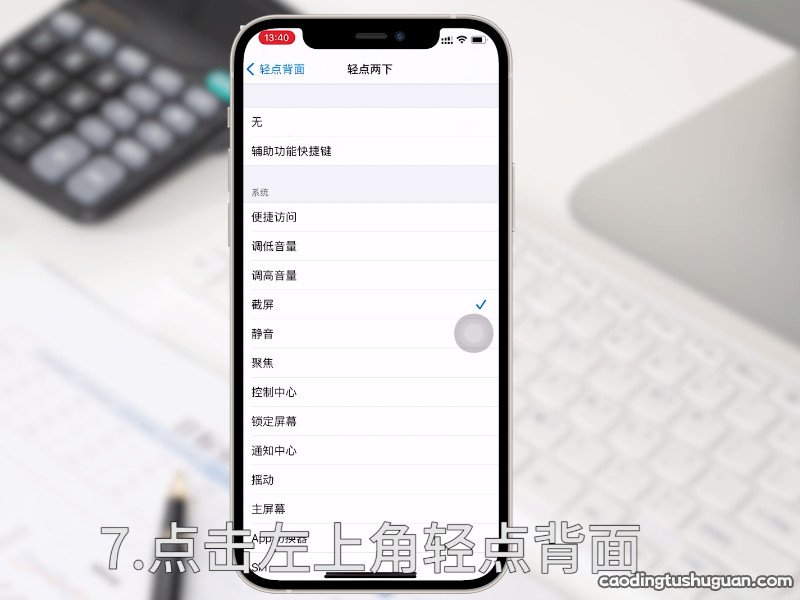
文章插图
温馨提示:截图后的照片可以即时编辑,不需要回到图库编辑 。
推荐阅读
- bios设置u盘启动方法 bios如何设置u盘启动
- 苹果11有屏上指纹吗 苹果11有没有屏上指纹
- 盆腔囊肿手术如何正确的治疗
- 苹果支付怎么用
- 如何预防子宫内膜增厚?
- 苹果一代笔序列号在哪 苹果一代笔怎么查看序列号
- 一个手机号可以注册几个微信号 一个手机号能注册几个微信号
- 快手个人介绍怎么写才能上热门 快手个人介绍如何写才能上热门
- 苹果7怎么截屏,苹果7如何截屏
- 苹果7录音功能在哪 苹果7怎么录音














