Win10怎么把WindowsMediaPlayer卸载掉 Win10怎么卸载WindowsMediaPlayer
演示机型:联想天逸510s
系统版本:Windows 10
1、按win+i打开设置页面 。
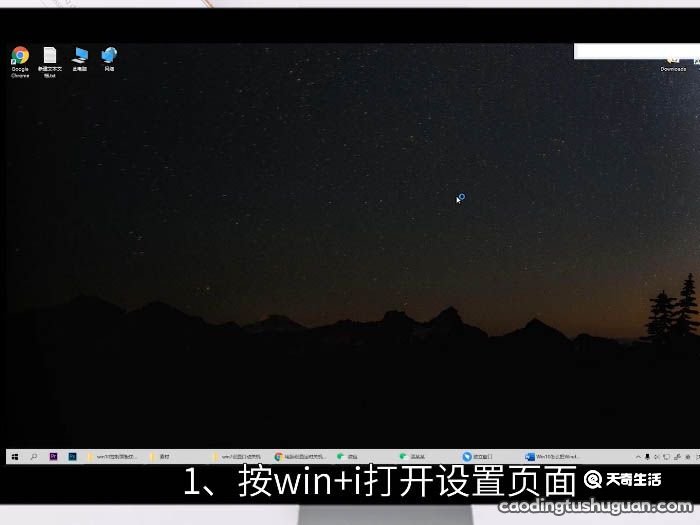
文章插图
2、在上方搜索框中搜索控制面板 。
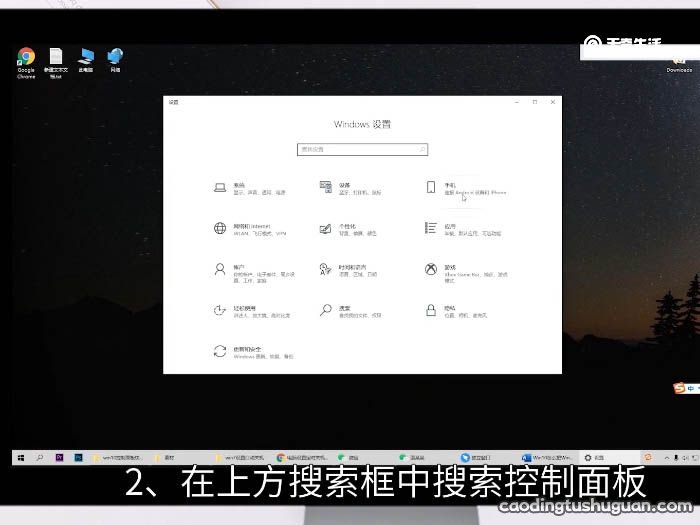
文章插图
3、打开控制面板 。
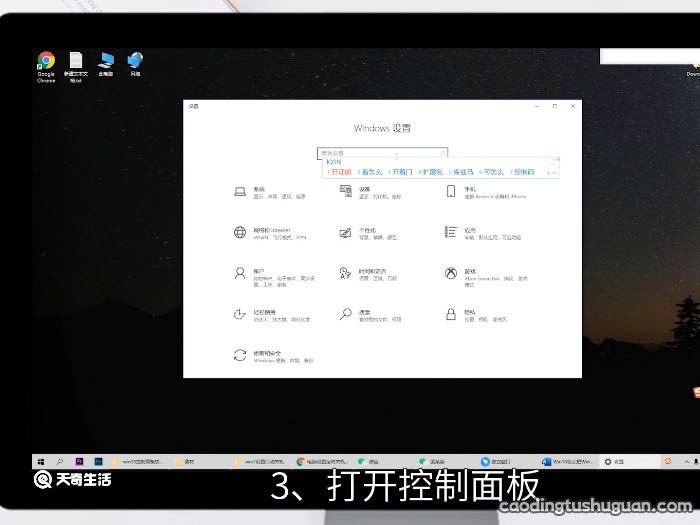
文章插图
4、单击程序按钮 。
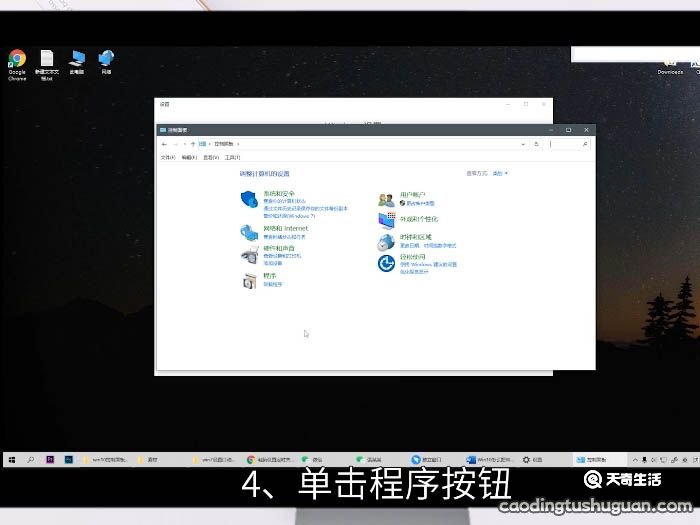
文章插图
5、打开程序和功能页面 。

文章插图
6、打开左侧的启动或关闭 Windows 功能 。

文章插图
7、找到最下方的媒体功能 。

文章插图
8、点击媒体功能左侧的小+号 。
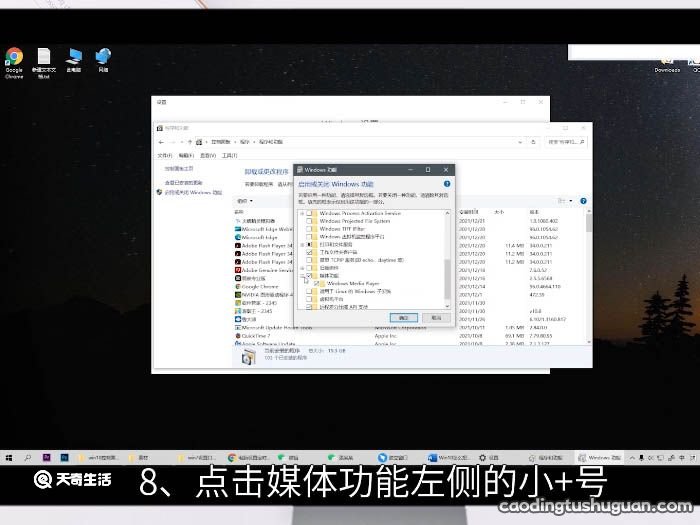
文章插图
9、去掉Windows Media Player 。

文章插图
10、点击确定保存设置即可 。
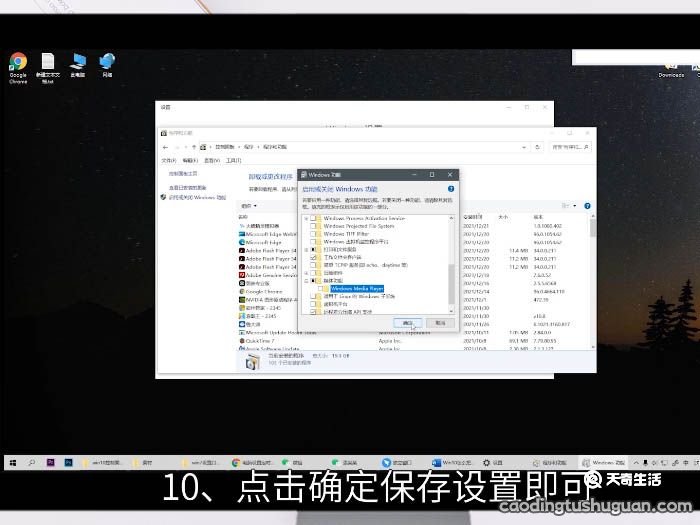
文章插图
总结
1、打开控制面板中的程序和功能页面 。
2、在启动或关闭 Windows 功能中找到媒体功能 。
【Win10怎么把WindowsMediaPlayer卸载掉 Win10怎么卸载WindowsMediaPlayer】3、点击+号后去掉Windows Media Player即可 。
推荐阅读
- 手机短信怎么加密 怎么给手机短信加密
- 子宫内膜增生是怎么回事
- siri怎么设置自己的声音 siri设置自己的声音的方法
- excel下拉选择项怎么设置 excel下拉选择项如何设置
- 小年糕视频怎么保存 小年糕视频保存的方法
- vivo x9plus怎么截屏 vivo x9plus怎样截屏
- 快手怎么无水印保存视频 快手如何无水印保存视频
- 苹果手机怎么面对面传软件
- 华为nova4怎么一键锁屏 华为nova4一键锁屏的方法
- win10系统清理C盘垃圾








