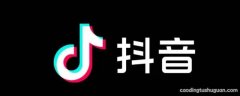excel斜线表头一分为二添加文字 excel斜线表头怎么一分为二添加文字
演示机型:联想天逸510S
系统版本:Windows7
软件版本:WPS Office 2016
1、先把表头文字打在表格里 。

文章插图
2、先选择该单元格然后右键选择设置单元格格式 。

文章插图
3、进入单元格格式设置界面,选择边框,然后点击斜线的按钮,然后点击确定即可 。

文章插图
4、确定完之后就可以看到斜线出来了 。

文章插图
总结:1、先把文字打入表格 。
2、先选择该单元格然后右键选择设置单元格格式 。
3、选择边框,然后点击斜线的按钮,然后点击确定即可 。
【excel斜线表头一分为二添加文字 excel斜线表头怎么一分为二添加文字】
推荐阅读
- excel表格自动排序1234排下去 excel表格自动排序怎么排
- Excel表格斜线怎么做
- excel中数据输入错误怎么提醒
- excel受保护的视图怎么解除 excel受保护的视图如何解除
- Excel单元格内换行
- excel散点图怎么显示公式 excel散点图如何显示公式
- excel竖列自动求和快捷键 excel竖列自动求和的快捷键
- excel截图怎么截 excel怎么截图
- Excel如何转换为PDF
- excel怎么排序 excel怎么排序筛选