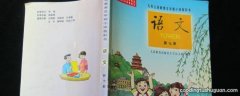怎样把电脑桌面上的图标变小 如何把电脑桌面上的图标变小
演示机型:联想天逸510s && MacBook Pro
系统版本:Windows10 && macOS10.15.4
使用Windows10电脑具体操作如下 。
方法一 。
鼠标右键单击桌面空白处 。

文章插图
选择查看 。
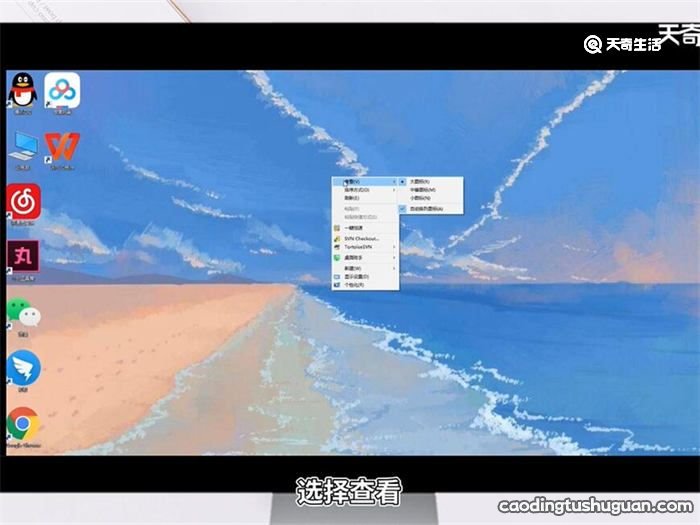
文章插图
可以看到有大图标、中等图标、小图标三种 。

文章插图
可根据需求选择想要的图标 。

文章插图
这里以小图标为例 。点击小图标 。可以看到桌面图标比原来变小了 。

文章插图
方法二 。
按Ctrl键+滚动鼠标中间键调节 。将桌面图标调为合适大小即可 。

文章插图
苹果电脑具体操作如下 。
在Mac桌面空白处鼠标右击 。

文章插图
选择查看显示选项 。接着可以看到很多设置选项 。

文章插图
我们通过拖动图标大小下方的指针 。就可以调整桌面图标的大小了 。
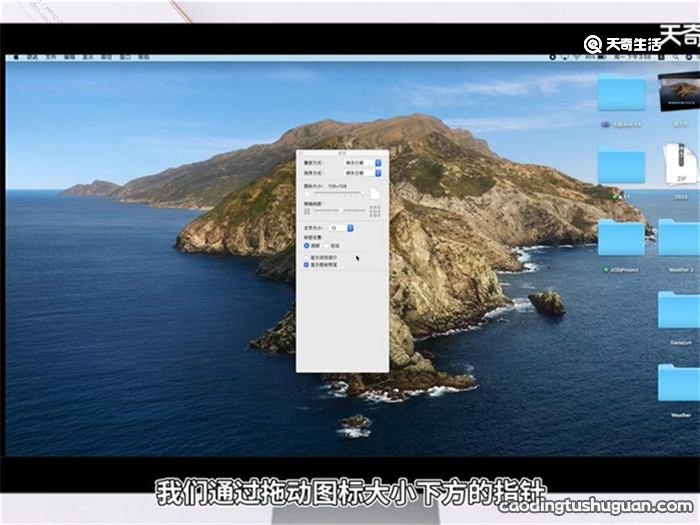
文章插图
总结:
使用Windows系统的电脑右键点击桌面空白处,选择查看调节或者按住Ctrl键+滚动鼠标中间键调节 。
苹果电脑是鼠标右击桌面空白处选择显示查看显示选项 。
通过拖动指针调整桌面图标大小即可 。
【怎样把电脑桌面上的图标变小 如何把电脑桌面上的图标变小】
推荐阅读
- 电脑桌面图标不见了怎么办 电脑桌面图标不见了怎么解决
- 手机如何连接监控器进行远程监控 手机怎样连接监控器进行远程监控
- 苹果6如何分屏 苹果6怎样分屏
- 月经血的正常颜色是怎样的
- 华为p10plus怎么录屏 华为p10plus怎样录屏
- 如何保存网页 怎样保存网页
- amr文件怎么打开 怎样打开amr文件
- 散热器怎么用 如何用散热器
- 怎样打开doc文件 如何打开doc文件
- 手机密码忘了怎么办