word目录怎么自动生成 word目录如何自动生成
演示机型:联想天逸510S
系统版本:Windows10
软件版本:wps2021
word中生成目录需要先设置好各级标题样式 , 然后在引用选项下选择目录样式即可 。具体操作如下:
1、 打开一个编辑好的文档 。
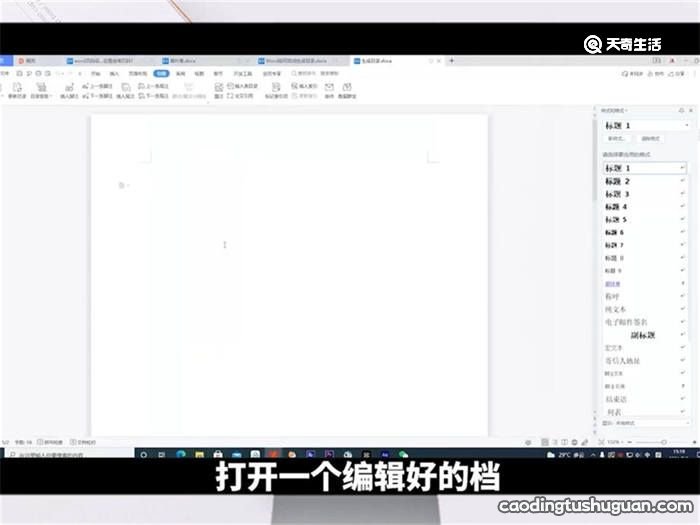
文章插图
2、 点击开始选项卡,右键选择正文,设置修改样式 。设置好后点击确定 。
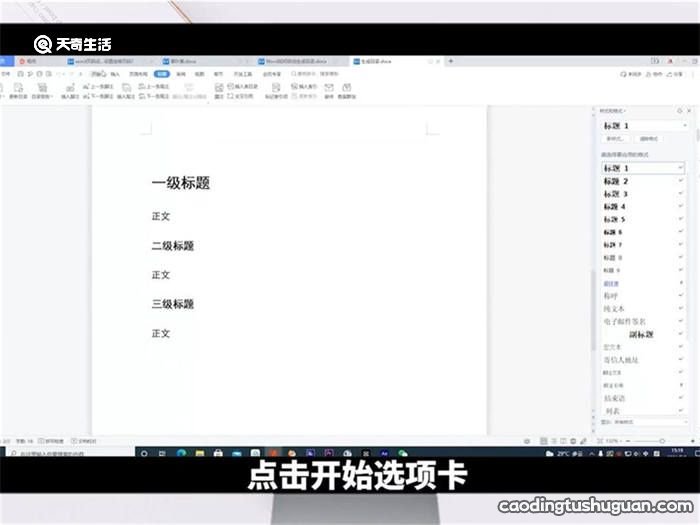
文章插图
3、按照此操作设置标题一、标题二样式 。如有多级标题,可依次设置 。
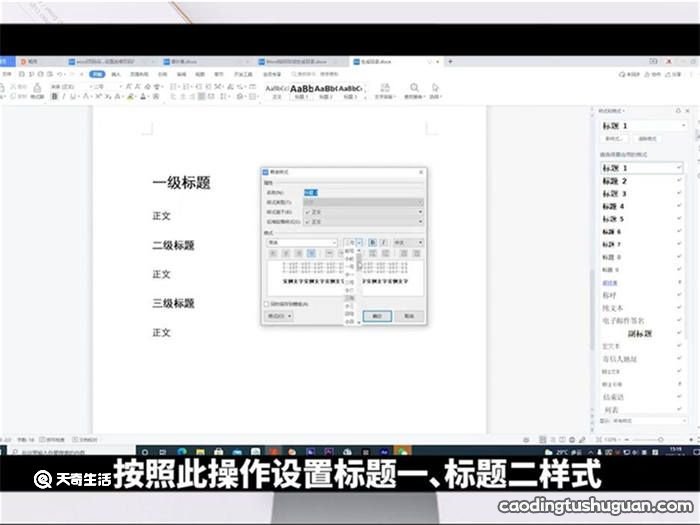
文章插图
【word目录怎么自动生成 word目录如何自动生成】4、选择文档中的内容,设置各级标题样式 。
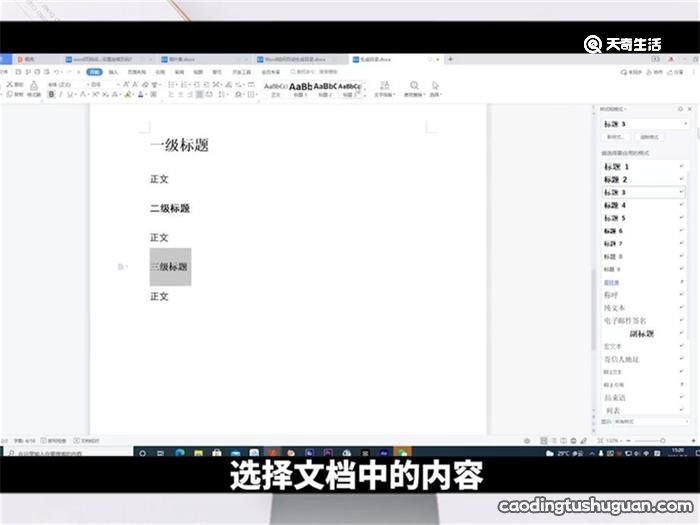
文章插图
5、点击【引用】选项卡 , 选择合适的“目录”即可 。
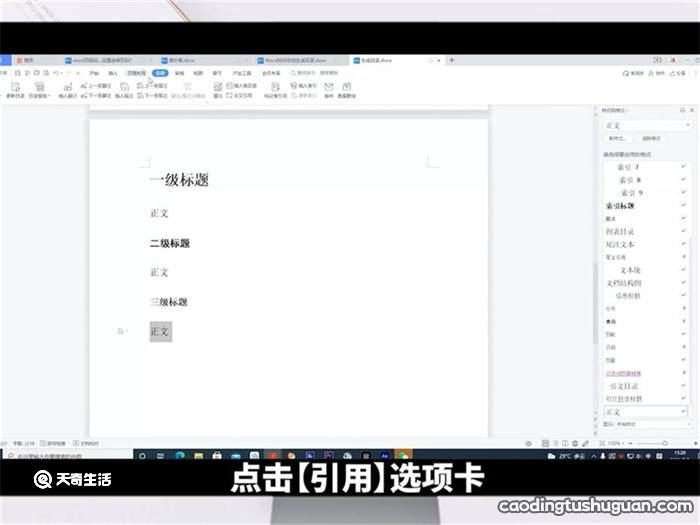
文章插图
若对系统生成的目录不满意,可以自定义目录,操作如下:
1、点击【引用】——【目录】--【自定义目录】 。
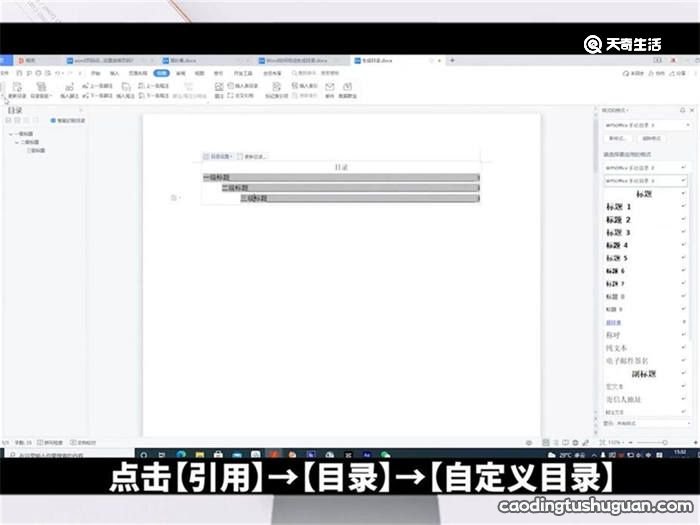
文章插图
2、然后弹出对话框 , 有很多目录格式的选项可以设置 。例如设置目录的字体大小与格式 。
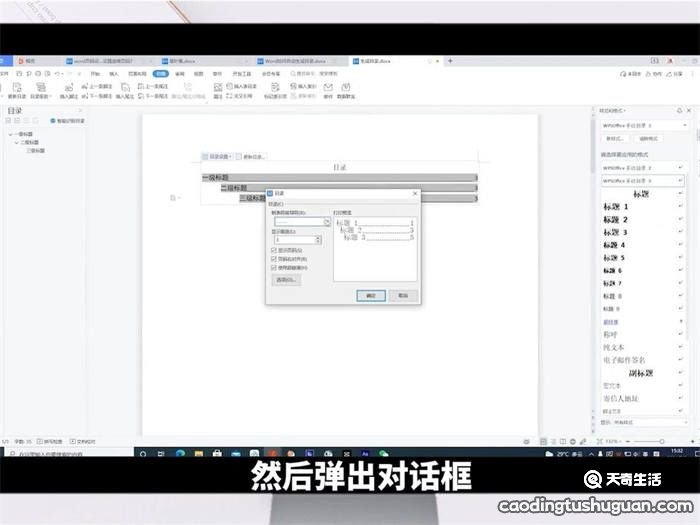
文章插图
3、点击【确定】,就会在刚刚目录的地方出现替换的提示框,再次点击【确定】即可 。
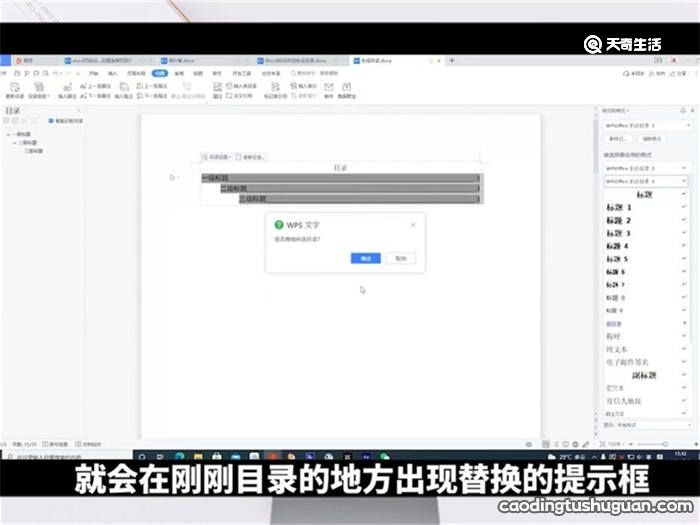
文章插图
总结
首先在开始菜单栏下设置好各级标题的样式,然后选择文字设置好各级标题 。点击引用下的目录选项,选择合适的目录格式或者自定义目录样式即可 。
推荐阅读
- 微博怎么私信 微博如何发私信
- 蚂蚁区块链怎么玩 蚂蚁区块链该咋玩
- word字间距突然变大
- 小米体重秤2怎么连接手机 小米体重秤2如何连接手机
- ipad连不上手机热点 ipad连不上手机热点怎么办
- 奥克斯立式空调过滤网怎么拆下来
- 怎么在Excel表格中画斜线 Excel怎么画斜线
- 晚上睡觉感到胸闷憋气怎么回事?
- 微星新主板怎么进入bios设置u盘启动 微星新主板如何进入bios设置u盘启动
- 电脑怎么调节屏幕亮度电脑调节屏幕亮度方法











