windows10怎么重装系统 windows10如何重装系统
硬件型号:VivoBook 2021
系统版本:windows 10
软件型号:NULL
在日常生活中当电脑系统出了故障时,一般都会选择重新安装系统来解决问题,下面将进行系统的安装步骤:
首先需要准备一个8g以上的U盘,U盘备份,接下来将U盘格式化作为系统盘使用 。

文章插图
在百度上搜索“下载win10” 。
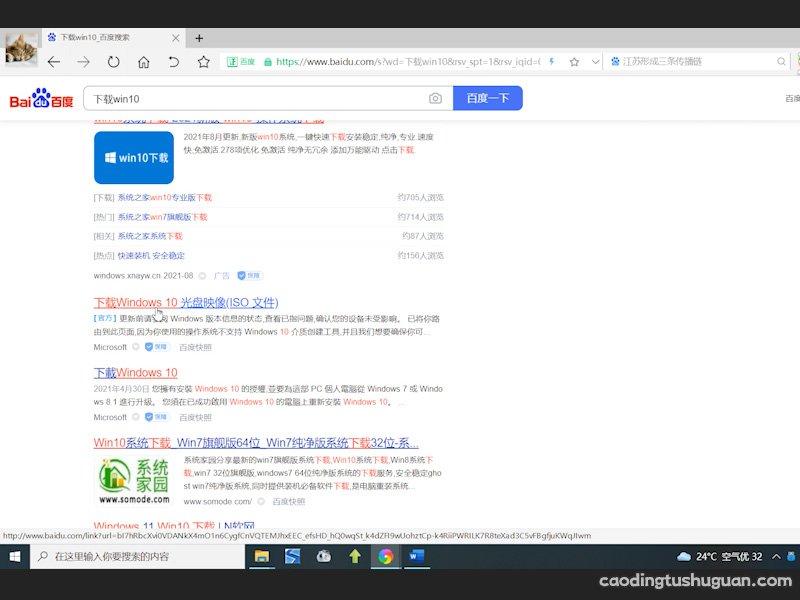
文章插图
进入官网 , 点击“立即下载工具” 。
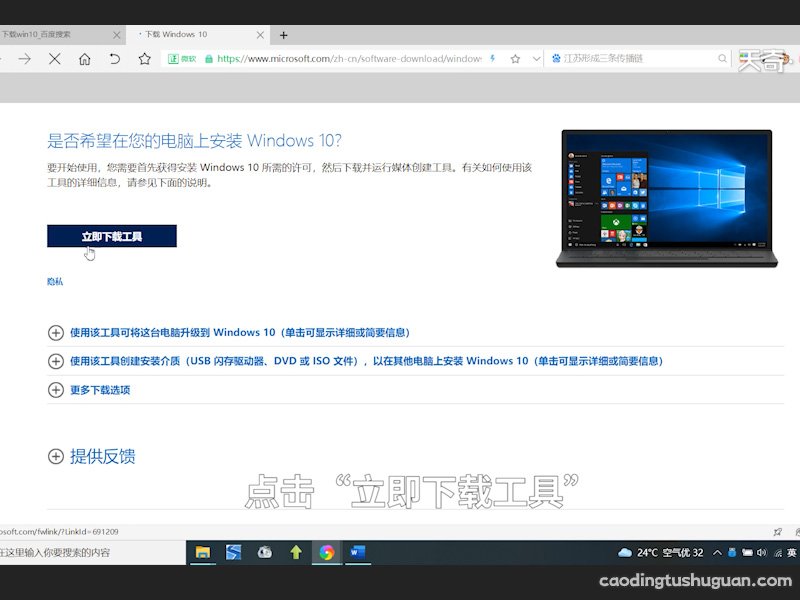
文章插图
打开下载好的软件耐心等待 。
开始制作系统盘 。
选择 为另一台电脑创建安装介质 , 点击下一步 。
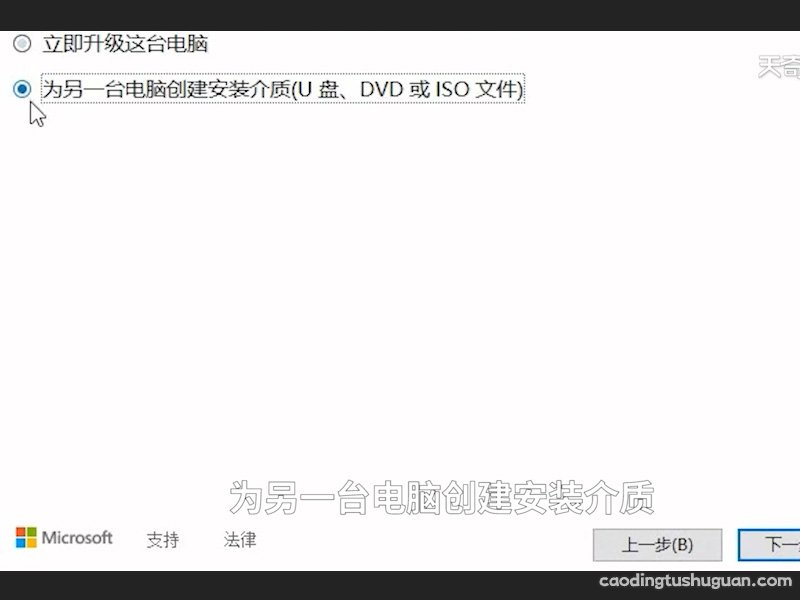
文章插图
再次点击下一步 。
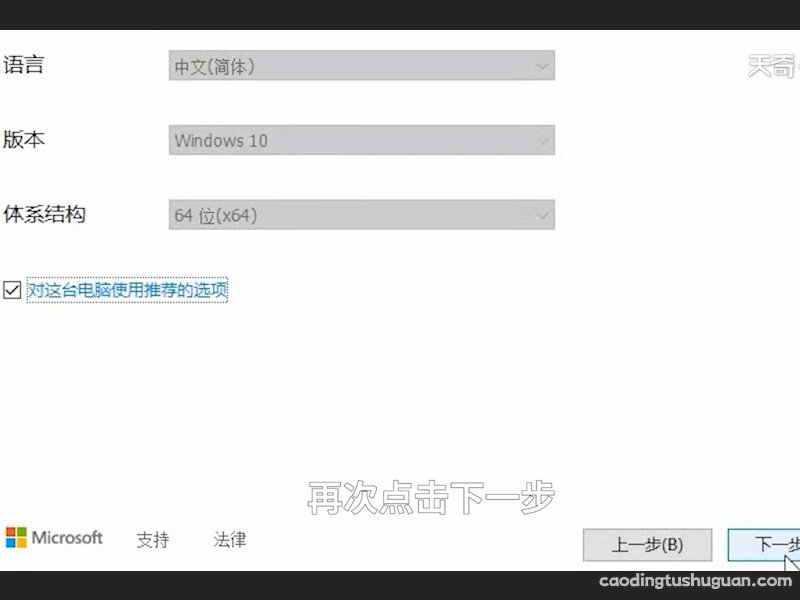
文章插图
选择 U盘,再点击下一步 。
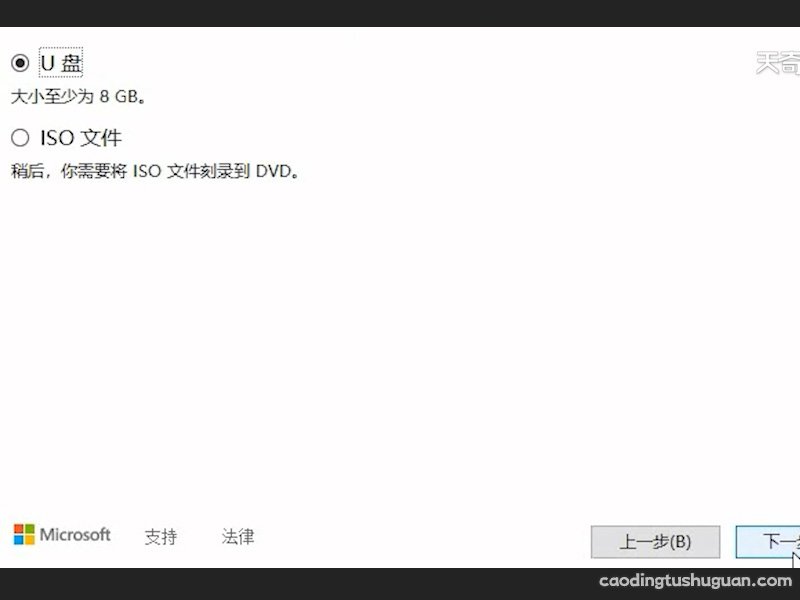
文章插图
选择你的U盘(有时会显示F盘或G盘但这些都是你的U盘),然后耐心等待即可 。
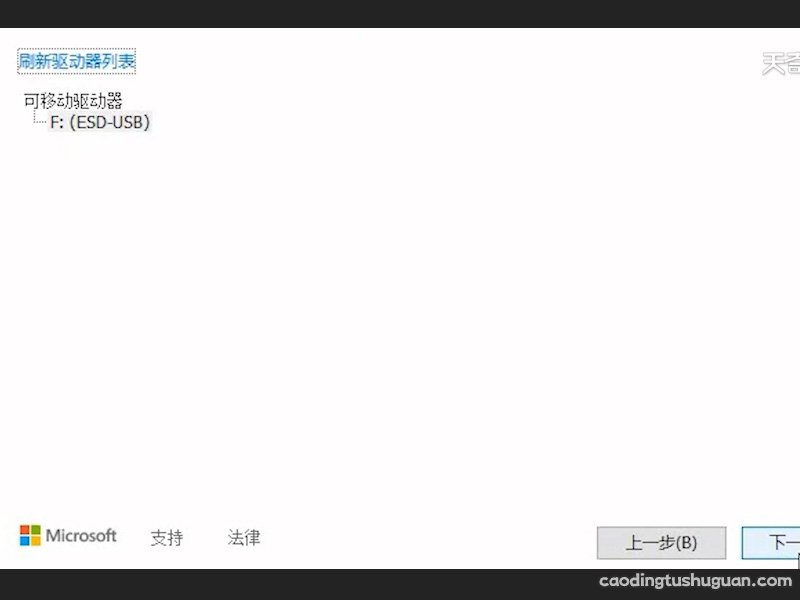
文章插图
台式电脑可以按住delete键进入BIOS 。

文章插图
笔记本可以搜索电脑型号+如何进入BIOS 。
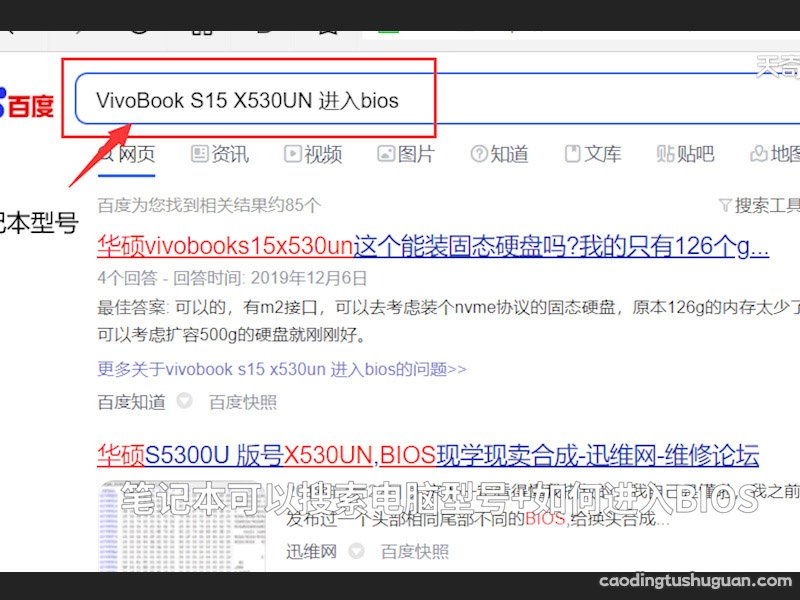
文章插图
这里以VivoBook S15 X530UN笔记本为例,开机按f2进入BIOS 。

文章插图
然后鼠标点击Boot Menu,选择你的U盘 。
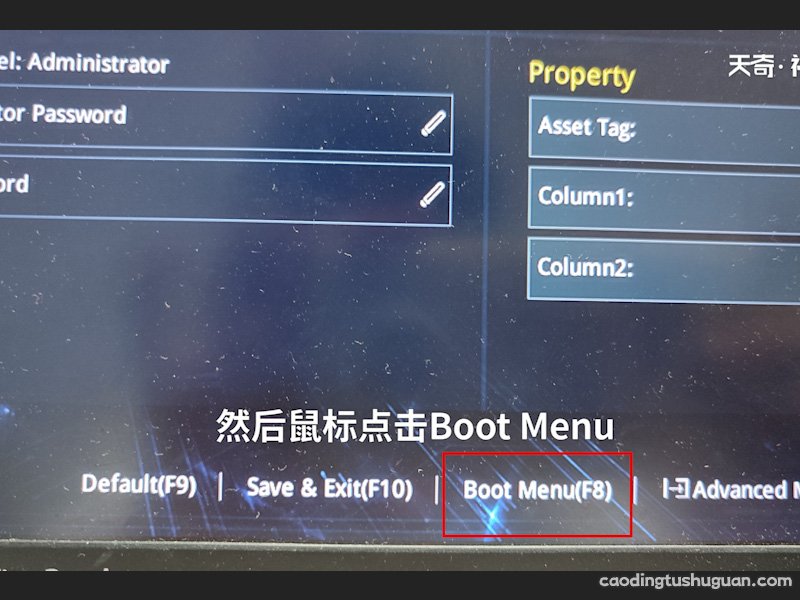
文章插图
开始安装系统 。
选择 Windows 10专业版,点击“下一步” 。
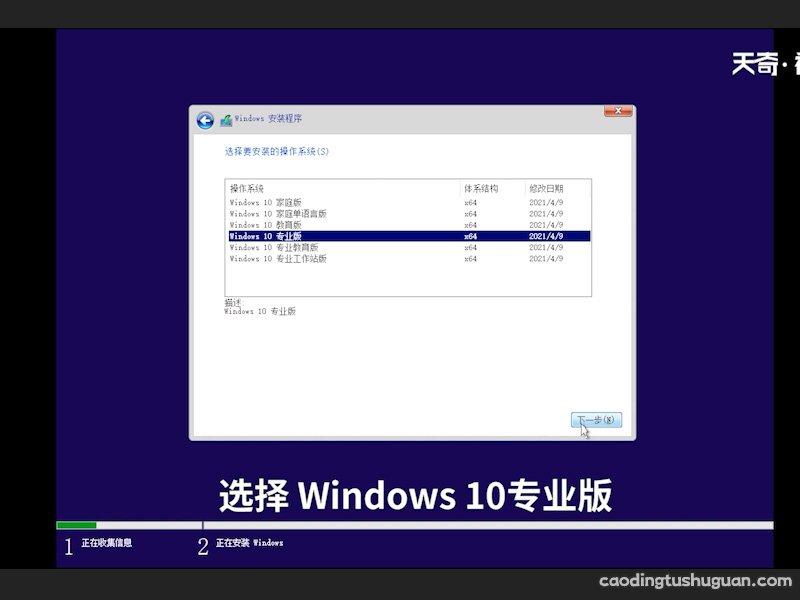
文章插图
勾选 , 点击下一步 。
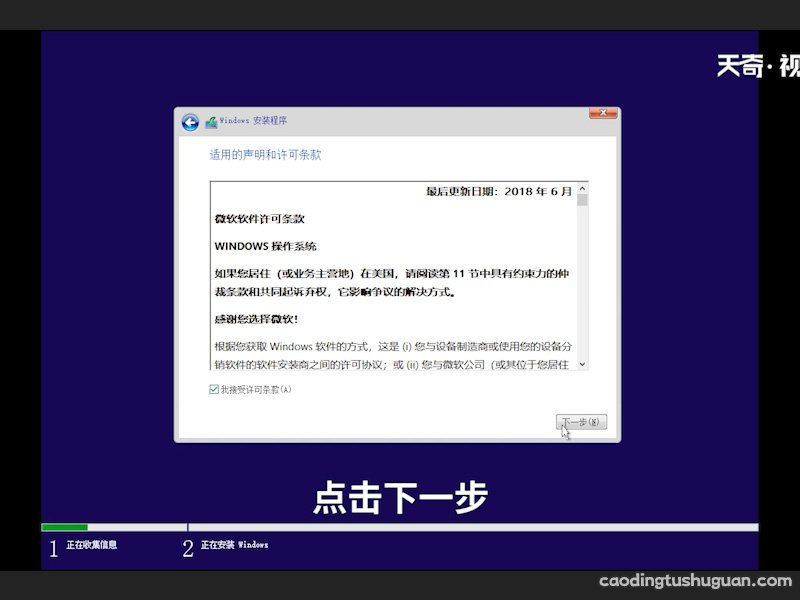
文章插图
文件备份之后选择,自定义 。
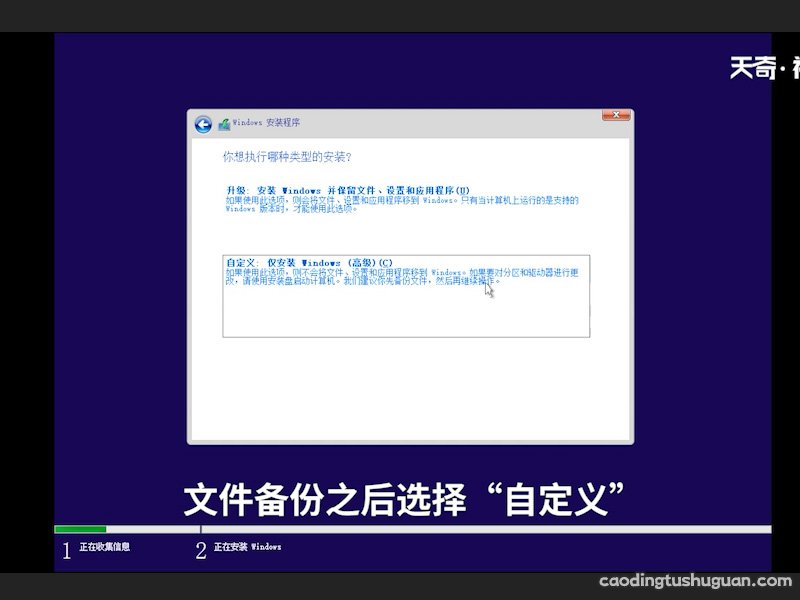
文章插图
如果没有秘钥,点击“我没有产品秘钥” 。
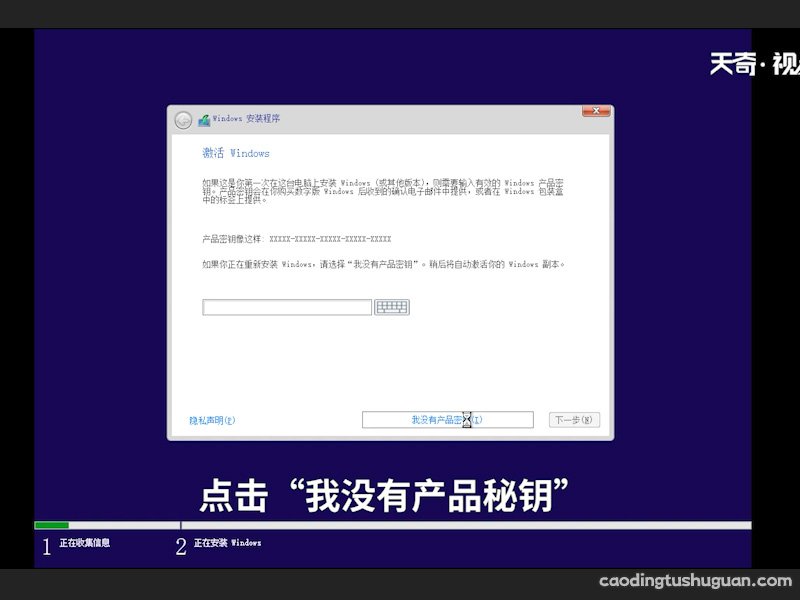
文章插图
【windows10怎么重装系统 windows10如何重装系统】然后耐心等待 。
选择中国,点击是 。
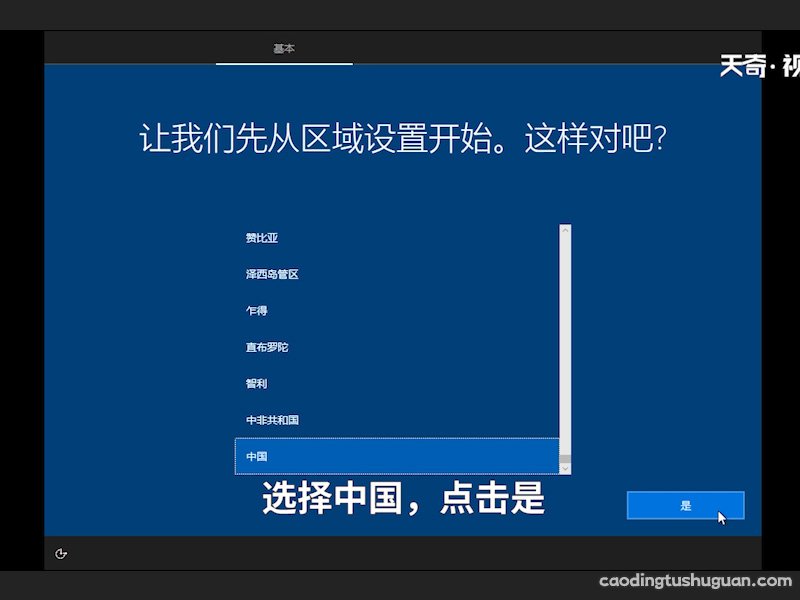
文章插图
选择“针对个人使用进行设置” 。
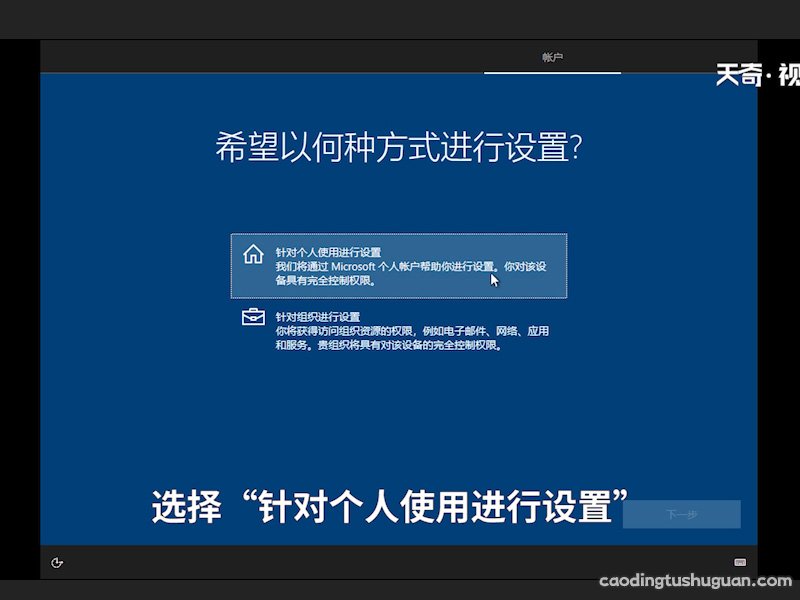
文章插图
如果没有账户 , 就选择“脱机账户” 。

文章插图
直接点击“有限的体验” 。
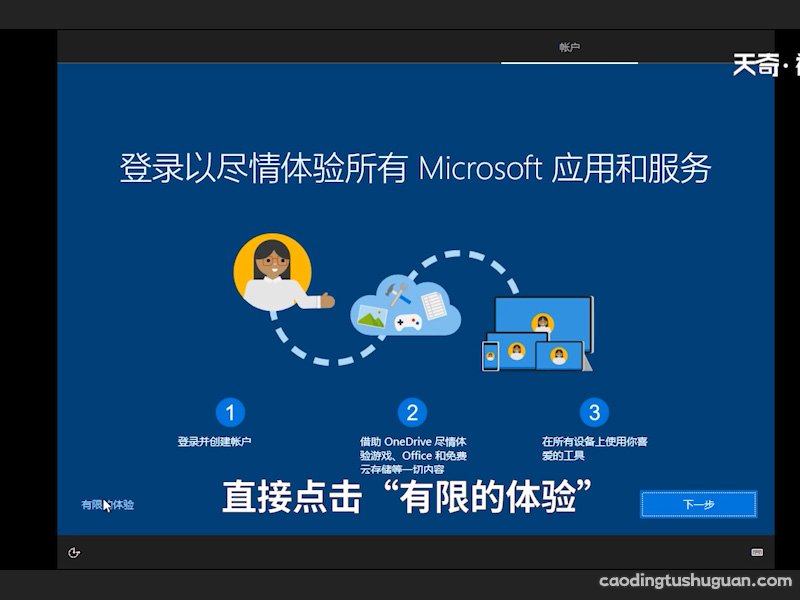
文章插图
任意设置账户名,点击下一步 。
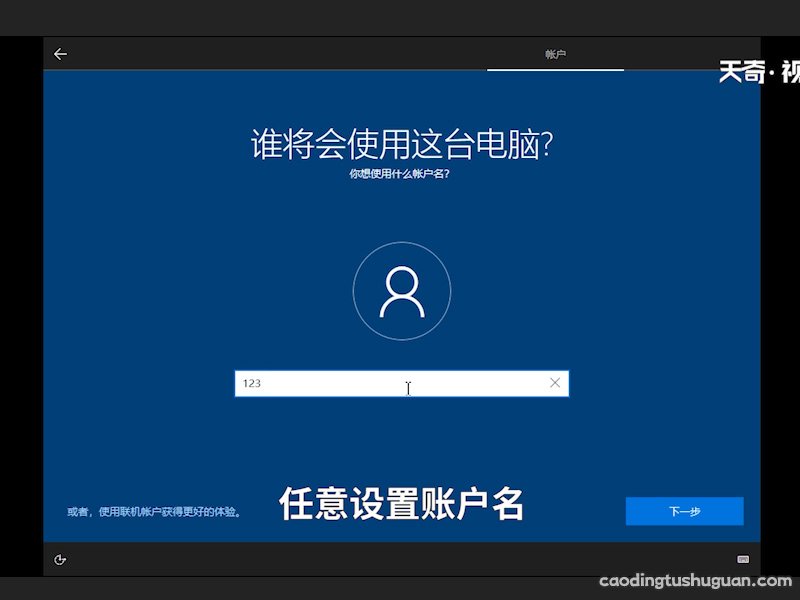
文章插图
设置密码,点击下一步 。
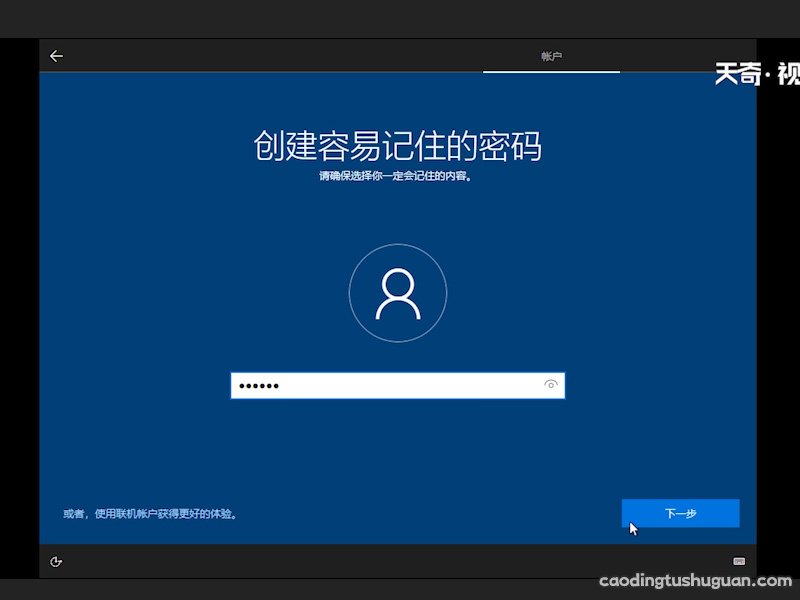
文章插图
再次输入密码,然后点击下一步 。
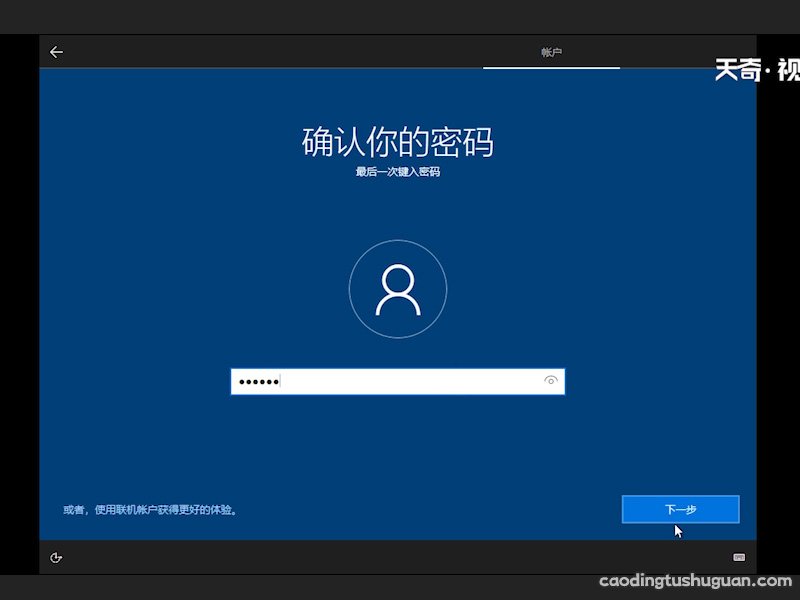
文章插图
设置好三个问题 。
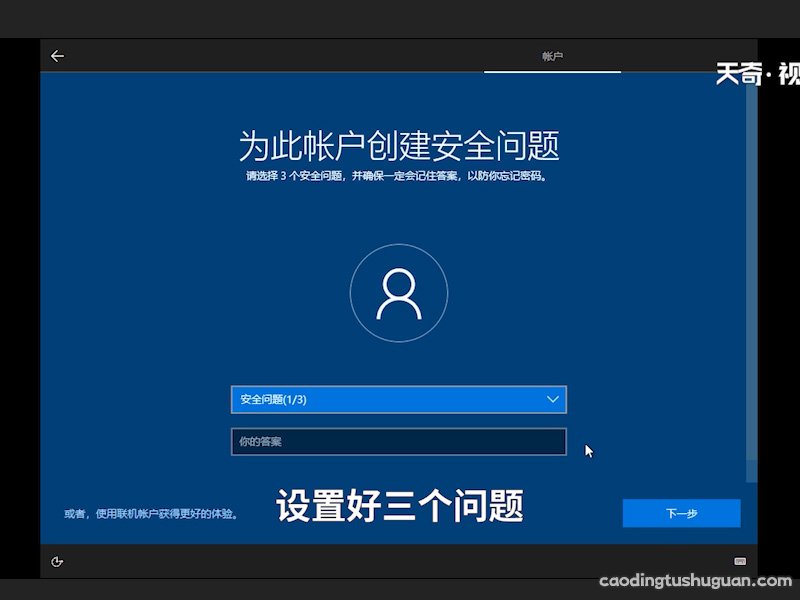
文章插图
点击接受 。
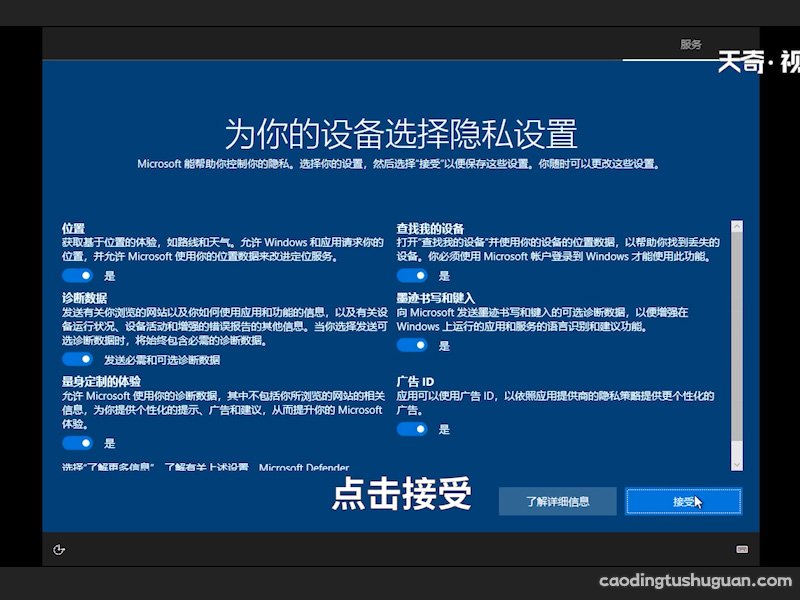
文章插图
点击以后再说,耐心等待系统安装即可 。
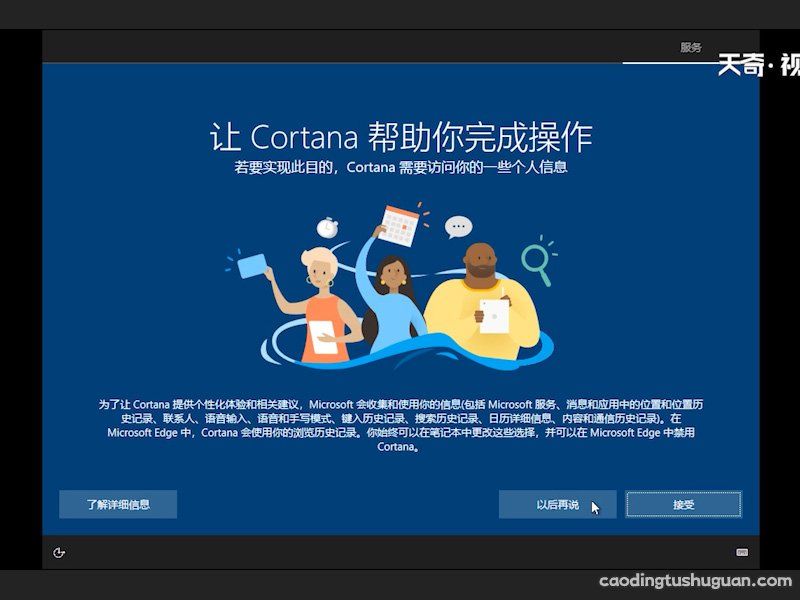
文章插图
推荐阅读
- 电脑怎么查看显卡配置 电脑如何查看显卡配置
- 苹果11怎么截图 苹果11如何截图
- 电脑关机很慢 电脑关机很慢怎么解决
- 如何恢复删除的微信聊天记录 怎么恢复删除的微信聊天记录
- 苹果手机怎么设置软件悬浮窗 苹果手机怎样设置软件悬浮窗
- wifi连接上不能上网怎么办 wifi连接上不能上网是什么原因
- 华为mate30pro反向充电怎么设置 华为mate30pro反向充电如何设置
- 华为play3怎么分屏 华为play3怎样分屏
- ps怎么抠图ps抠图的方法
- 小米盒子内存不足怎么办 小米盒子内存不足如何解决











