win10麦克风声音小怎么调整 win10麦克风声音小调整方法
演示机型:联想天逸510s
系统版本:Windows 10
1、 右键点击屏幕左下角的开始按钮 。
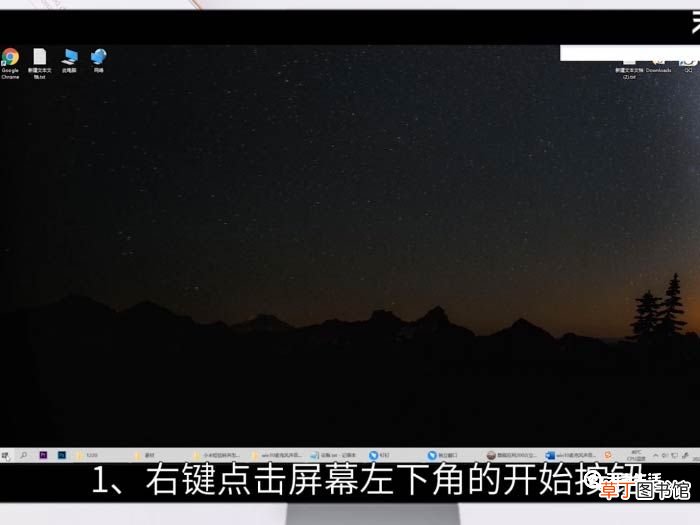
文章插图
2、 在弹出菜单中选择设置选项 。
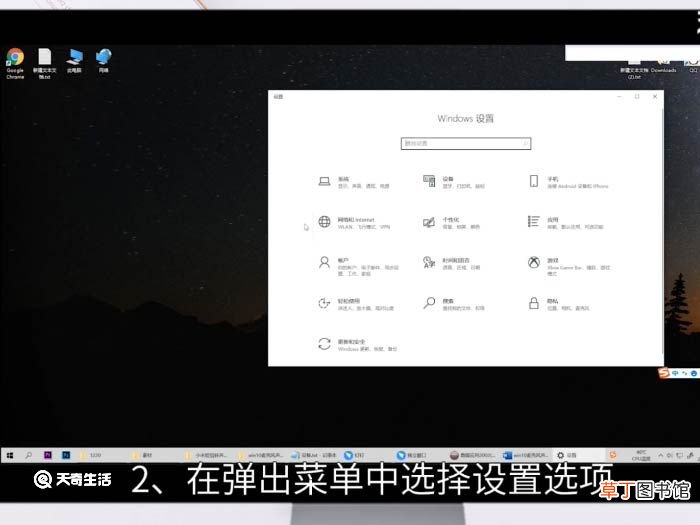
文章插图
3、 点击系统选项 。
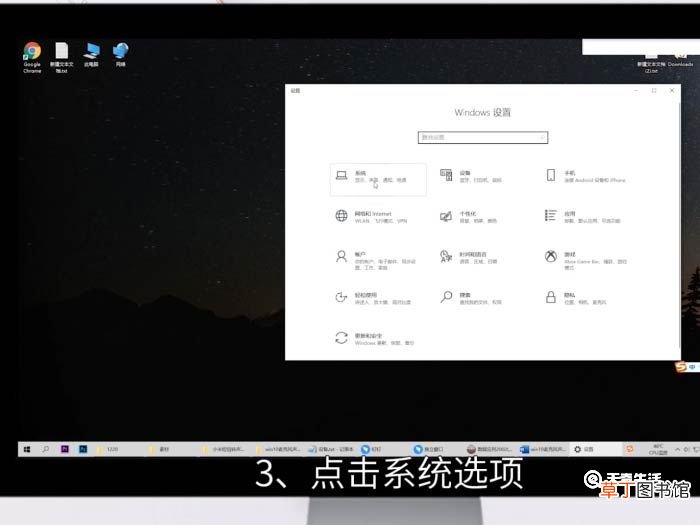
文章插图
4、 点击声音 。
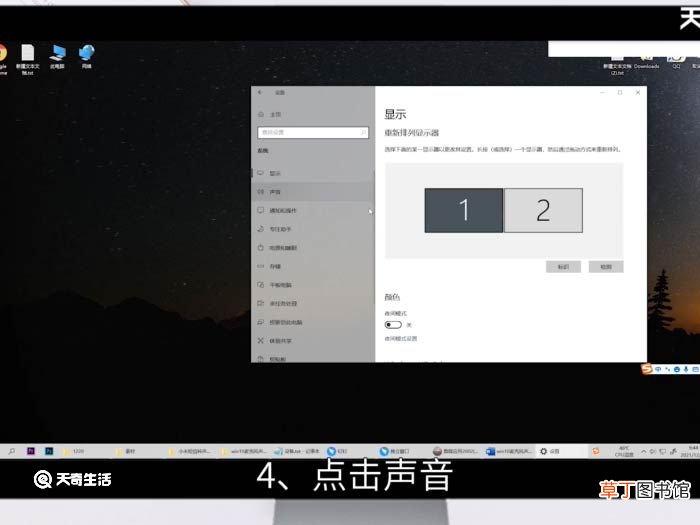
文章插图
5、 向下滑动找到声音控制面板 。
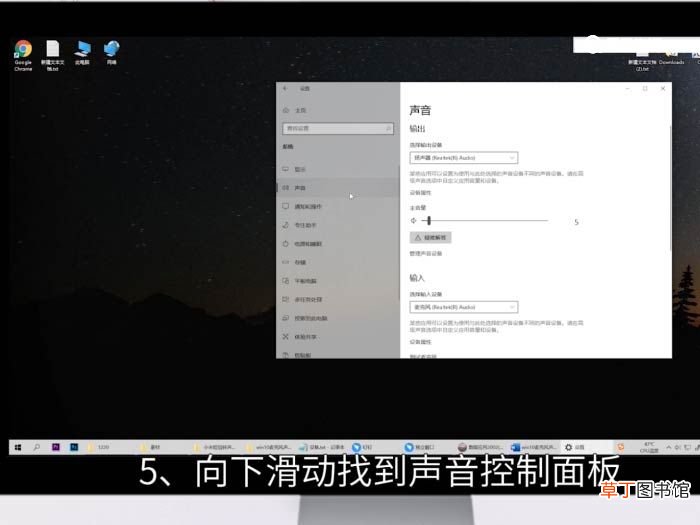
文章插图
6、 点击打开 。
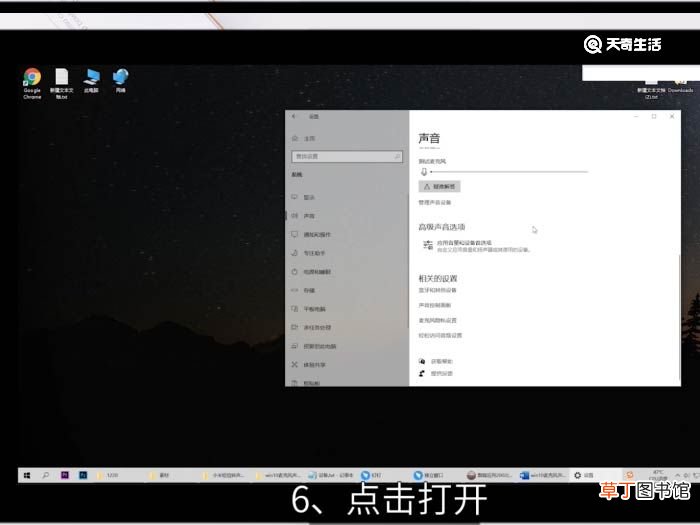
文章插图
7、 点击录制选项 。
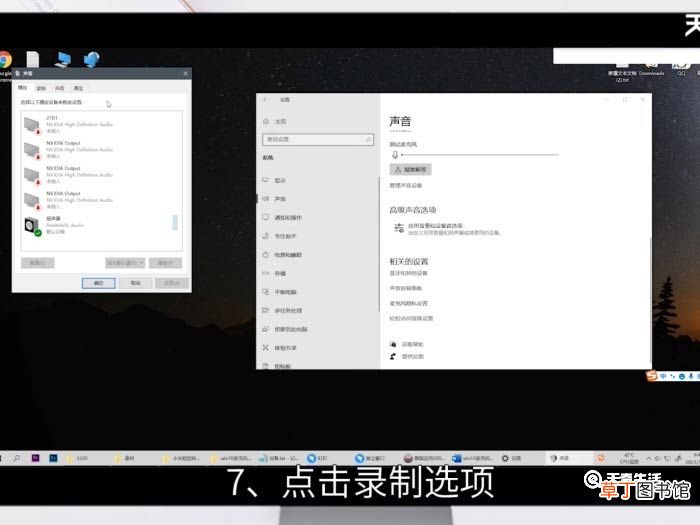
文章插图
8、 双击打开麦克风页面 。
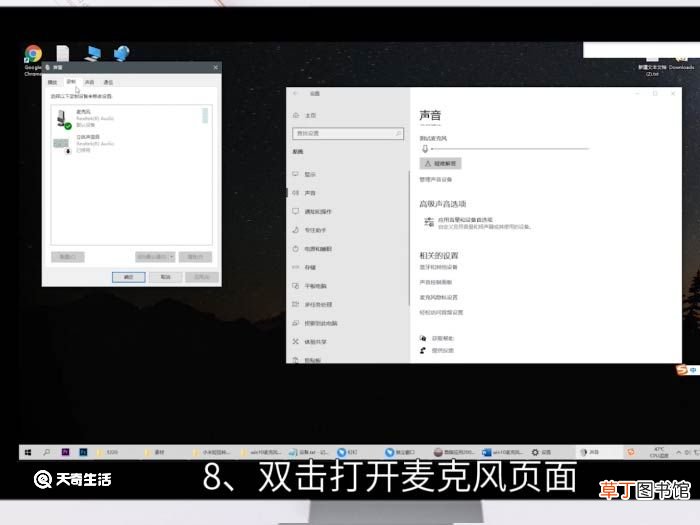
文章插图
9、 选择级别选项卡 。
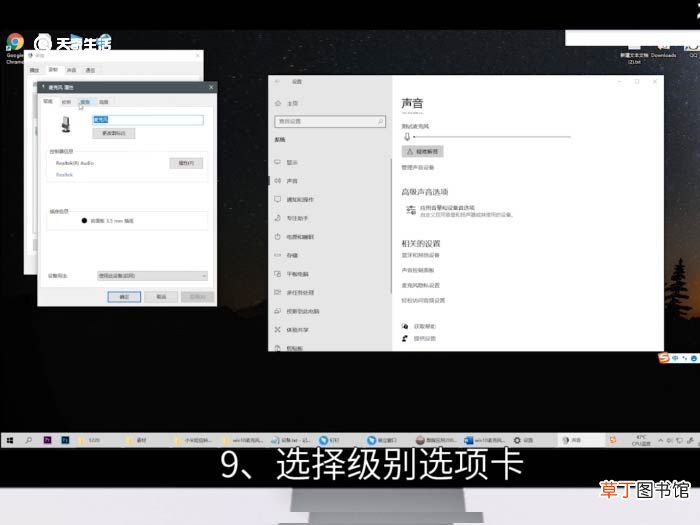
文章插图
10、 这样可以调整麦克风音量的大小 。
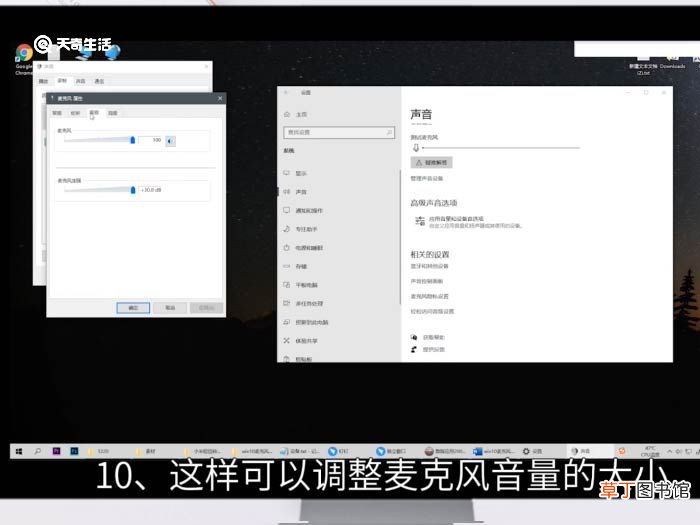
文章插图
11、 设置完成后点击确定 。
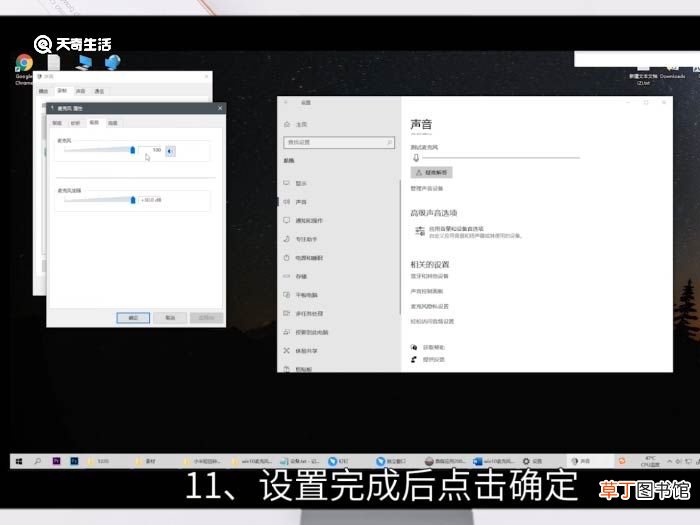
文章插图
总结
1、 打开电脑设置页面 。
2、 打开系统选项中的声音面板 。
3、 找到声音控制面板并打开 。
4、 打开录制选项中的麦克风页面 。
5、 选择级别选项卡后即可调节声音大小 。
【win10麦克风声音小怎么调整 win10麦克风声音小调整方法】
推荐阅读
- win10碎片整理在哪里 Windows 10碎片整理工具的使用方法
- 苹果4微信语音没声音怎么回事 苹果4微信语音没声音的原因是什么
- 脚注怎么删除 脚注删除的步骤
- 冰箱灯亮不制冷没声音 冰箱灯亮不制冷没声音解决方法
- 电脑连接音响没声音怎么回事 电脑连接音响没声音如何解决
- 微信语音别人打进来没有声音 微信语音无声解决方案
- 蓝牙耳机的麦克风在哪 怎样找到蓝牙耳机的麦克风位置
- win10命令行窗口怎么打开 win10命令行窗口打开方法
- win10任务栏怎么还原到下面 win10任务栏怎么还原到默认设置
- 为什么电脑没有声音 电脑没有声音怎么办











