之前一直用iPad上的procreate绘画,有人私信我,有没有详细的procreate基础教程 。“酱酱~”procreate详细基础用法来了 。
前期准备
好多人私信问我IPAD画画前需要哪些准备问题:用iPad画画需要什么型号的iPad,iPencil适用于哪些型号的IPAD,没有iPencil能画画么?
【绘画零基础如何使用procreate画画】用iPad画画在硬件方面的话,自然是得有一个iPad,只要能能下载绘画软件的iPad都可以进行绘画,也就是所有的iPad都可以绘画 。ipencil一共才出了两代,每一代匹配的iPad型号不一,支持第一代Apple Pencil的设备型号:iPad Air (第三代)、iPad mini (第五代)、iPad (第六代)、12.9 英寸 iPad Pro (第一代和第二代)、10.5 英寸 iPad Pro 和 9.7 英寸 iPad Pro 。iPencil第二代适用的仅仅只有iPad pro款 。
电容笔也不想买,也没关系,还可以用手指绘画 。是的,手指只要够灵活,完完全全可以代替笔绘画出简单的绘画,也就是“指绘”,大家可以试试哦!
图库界面认识
下面我们详细的了解下procreate软件 。
进入procreate的图库界面,可以对procreate上的作品进行管理,导入、删除、新建画布等 。点击选择,然后点击作品选择它们,显示蓝色勾号,就可以对作品进行批量的操作 。
将手指轻按在作品上并移动,可以将作品随意移动到界面上的任何位置上,松开手指,作品就安排在刚刚位置上 。
移动作品在另一作品上面进行叠加组合成文件夹,或者点击右上角的选择,点击多个作品后选择堆,也可以组合成文件夹 。点击名字即可对该文件夹名称进行更改,更改单个文件名也是同样的步骤 。
在图库中,如果发现作品是90度翻转或者倒置的,很简单,两只手指按住并旋转 。或者你只想预览作品大图,而不想进入绘画界面里,也只需要两只手指按住并放大即可 。
导入方面,Procreate支持导入 PSD 文件和图片,PS文件导入后其中的图层文件依旧保留,非常方便你在Procreate里进一步进行细致的调整 。再也不用担心稿子赶不上了 。
新建画布,在该APP中内置了诸多预设,便于快速新建画布,同时也可以自定义画布,一般来说,使用【像素】单位,宽度和高度4位数px,DPI(分辨率)是75以上,颜色sRGB 。procreate对图层数做了限制,画布尺寸越大,那么最大图层数也会相应减少 。
绘画界面认识
我们进入到绘画界面,我将界面上功能用文字描绘出 。
【绘画】、【涂抹】、【橡皮】都可以点击并进行笔刷选择 。procreate内置了136种画笔,并且每款画笔均超过了50种自定义设置,所以是满足基础简单的绘画 。当然网上有很多牛人自定义了笔刷进行下载,导入 。有个小tip:常用的笔刷,可以点击?号,新建个常用组,将笔刷移动到这个组中,可以快速选择笔刷 。
【颜色】:这里一共提供了四种模式可选,最常用就是磁盘模式,不仅可以任意选择颜色,还可以选择自定义调色板,方便作画 。组建调色板,非常的简单,只需要选好颜色后点击空白色板即可,长按颜色色板会跳出删除操作,点击删除就可以删除 。
吸取画布里的颜色最常用的方法是手指长按在画布中,出现圆环,就可以移动吸取你画布上的任意颜色 。或者也可以在“操作”》“首选项”中修改、调用不同的方式来使用“吸管”(后面会讲解到) 。
长按界面上颜色,会快速切换这个颜色和上一个颜色 。
TO BE COUTINUE

文章插图

文章插图

文章插图
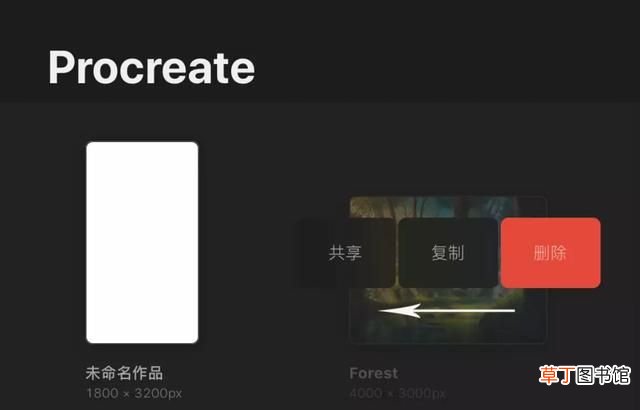
文章插图

文章插图

文章插图
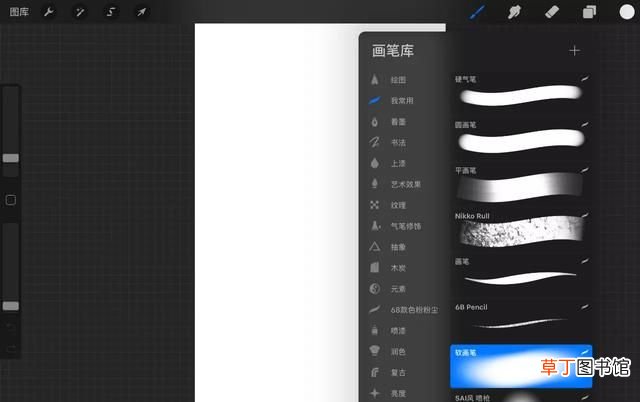
文章插图

文章插图

文章插图
推荐阅读
- 零日波动是什么意思
- lightroom的基础教程指导 具体用法如下
- 吃辣条易致消化不良甚至致癌 除了辣条这些零食也要少吃
- 零下0度有多冷,零下摄氏度的含义是什么
- 福特投资2.3亿英镑将Halewood改造成电动汽车零部件中心
- 零下20度有多冷,零下27度体感温度多少度
- upt怎么算
- 没有会计基础自考会计可以不
- 没有基础的英语要从哪里学起
- 零基础如何做好软陶











