在Mac上安装Windows使用Boot Camp,您可以在Mac上使用Windows 7或10或OS X. 你需要准备一下工具或文件
- Mac附带的键盘和鼠标或触控板 。(如果没有,请使用普通键盘和鼠标 。)
- 8 GB或更大的外部USB驱动器(硬盘驱动器或闪存驱动器),格式为MS-DOS(FAT) 。要将外部USB驱动器格式化为MS-DOS(FAT),请使用位于Launchpad中“其他”文件夹中的“磁盘工具” 。
- 下载的Windows ISO映像(包含DVD全部内容的磁盘映像),或Windows完全安装的安装光盘(不是Windows的升级版本)和内置光盘驱动器或兼容的外部光驱 。Windows ISO映像或DVD必须是64位版本的Windows 7 Home Premium,Windows 7 Professional,Windows 7 Ultimate,Windows 8,Windows 8 Pro,Windows 8.1或Windows 8.1 Pro 。
- 内置硬盘驱动器上至少有30 GB的可用空间 。
- 在Mac上以管理员身份登录,退出所有打开的应用程序,然后注销其他任何用户 。
- 选择Apple菜单> App Store,单击更新,然后安装所有可用更新 。如果Mac在安装更新后重新启动,请再次选择Apple菜单> App Store以安装任何其他更新 。
- 转到Boot Camp支持网站,查看是否需要其他更新 。
- 如果您有Windows DVD和光盘驱动器,请按照Apple支持文章从Windows安装DVD创建ISO映像中的说明进行操作 。
- 如果您没有Windows DVD和光盘驱动器,请从Microsoft下载ISO映像 。
- 在Mac上以管理员身份登录,退出所有打开的应用程序,然后注销其他任何用户 。
- 选择Apple菜单> App Store,单击更新,然后安装所有可用更新 。如果Mac在安装更新后重新启动,请再次选择Apple菜单> App Store以安装任何其他更新 。
- 转到Boot Camp支持网站,查看是否需要其他更新 。
- 如果您有Windows DVD和光盘驱动器,请按照Apple支持文章从Windows安装DVD创建ISO映像中的说明进行操作 。
- 如果您没有Windows DVD和光盘驱动器,请从Microsoft下载ISO映像 。
- 连接外部硬盘驱动器或将闪存驱动器插入Mac上的USB端口; 在安装Windows和Windows支持软件时保持连接或插入 。
- 打开Boot Camp助手,位于Launchpad的“其他”文件夹中 。
- 在“选择任务”步骤中,选择所有任务,然后单击“继续” 。
- 按照屏幕上的说明操作
- 当您被要求创建Windows分区时,请指定分区大小 。如果您有多个内置硬盘驱动器,则可以从运行OS X的硬盘驱动器中选择一个不同的硬盘驱动器,并在该驱动器上创建一个单独的分区,仅用于Windows 。注意:您以后无法调整分区大小 。如果您需要帮助确定Windows分区的最佳大小,请参阅Windows安装程序文档 。对于Windows 8,请创建至少30 GB的分区 。
- 单击安装 。Boot Camp Assistant创建名为BOOTCAMP的Windows分区,重新启动Mac,然后打开Windows安装程序 。
- 在Windows安装程序中,按照屏幕上的说明进行操作 。如果您要安装Windows 7,则会询问您是进行升级还是自定义安装 。选择自定义 。
- 当您被问到安装Windows的位置时,请选择名为BOOTCAMP的分区(您可能需要滚动分区列表才能看到它) 。警告:不要创建或删除分区,也不要选择任何其他分区 。这样做可能会删除OS X分区的全部内容 。
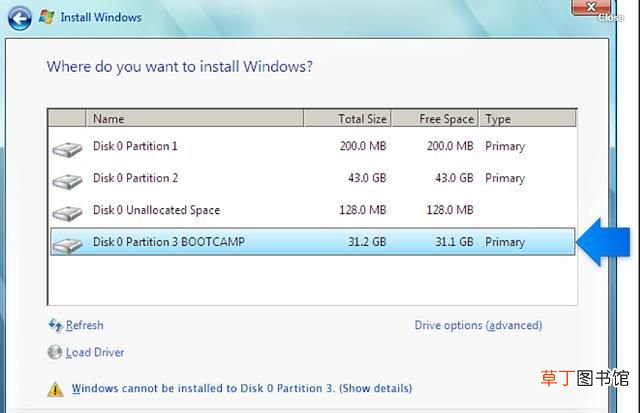
文章插图
- 如果在分区列表下方看到“驱动器选项(高级)”,请单击它 。否则,请继续执行步骤4
- 单击格式,然后单击确定
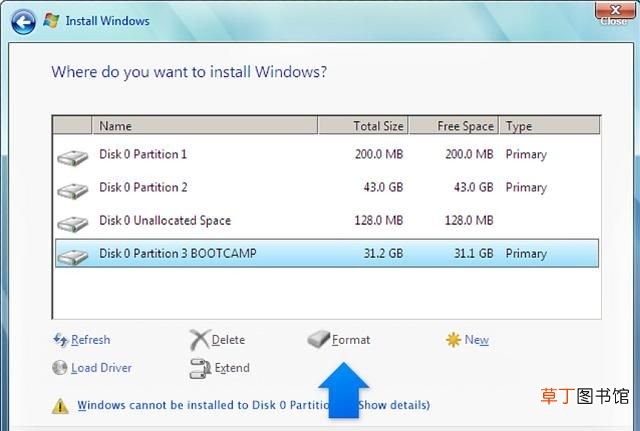
文章插图
- 点击下一步 。
- 安装程序使用NTFS文件系统格式化Windows分区 。
- 按照屏幕上的说明完成Windows的安装 。安装Windows软件后,Mac会自动使用Windows重新启动 。
- 使用Windows安装程序屏幕配置Windows 。配置Windows后,将显示安装程序 。
- 配置Windows后,如果保留插入了Windows支持软件的外部USB驱动器,则会自动启动安装程序 。否则,插入外部USB驱动器,然后双击位于BootCamp文件夹中的setup.exe文件 。
- 按照屏幕上的说明操作 重要说明:请勿在任何安装程序对话框中单击“取消”按钮 。如果出现一条消息,指出您正在安装的软件未通过Windows徽标测试,请单击仍然继续 。您无需响应在安装期间仅短暂出现的安装程序对话框,但如果对话框要求您安装设备软件,请单击“安装” 。如果似乎没有发生任何事情,则可能存在您必须响应的隐藏窗口 。打开窗户后面看 。
- 支持软件完成安装后,单击“重新启动”,然后单击“是” 。
- 重新启动Mac后,请按照显示的任何其他安装程序的说明进行操作 。
- 检查更新的Windows支持软件 。在OS X中,选择Apple菜单> App Store,然后安装所有可用更新 。
推荐阅读
- 黄金芝士土豆球的做法 黄金芝士土豆球怎么做
- 橡皮用英语怎么读 橡皮英文解释
- 极乐迪斯科进不去怎么办 极乐迪斯科进不去解决方法一览
- 发霉了的衣服怎么处理 旧衣物发霉了怎么处理
- 辣椒酥的做法 辣椒酥怎么做
- 如火如荼怎么读 如火如荼解释
- 极乐迪斯科小技巧分享 极乐迪斯科新手怎么玩_网
- 如何防止水粉颜料发霉 水粉容易发霉怎么处理
- 怎么种花 栽花的养殖方法和技巧
- 诫怎么读 诫组词








