如何通过Word程序手机APP创建PDF文档呢?怎么在手机上编辑PDF文档呢?接下来就与大家分享一下有关PDF文档编辑或修改的具体方法 。
方法/步骤
- 关于手机创建电子文档方法:
- 如果想通过手机创建PDF电子文档,我们可以借助如图所示的Microsoft Word等手机APP程序来实现 。

文章插图

文章插图
- 待打开如图所示的Word程序后,就可以正常进行Word内容的编辑操作了 。之后点击“文件”-“打印”项 。
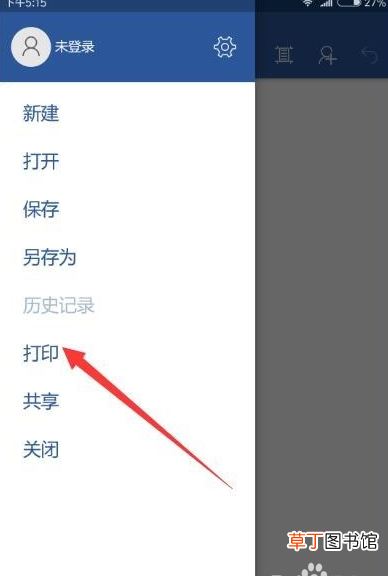
文章插图

文章插图
- 当弹出如图所示的“打印”窗口后,将“文档保存类型”设置为“PDF”,同时设置相关页面参数,就可以输出保存PDF文档了 。
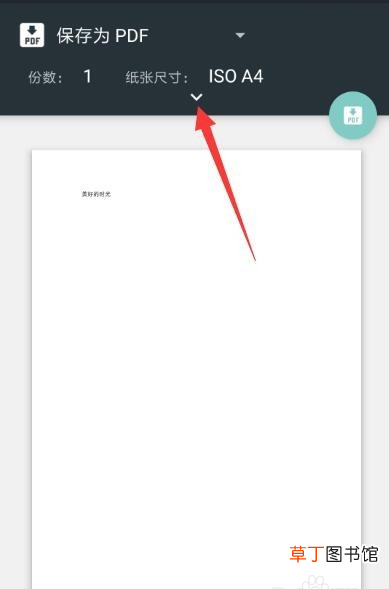
文章插图
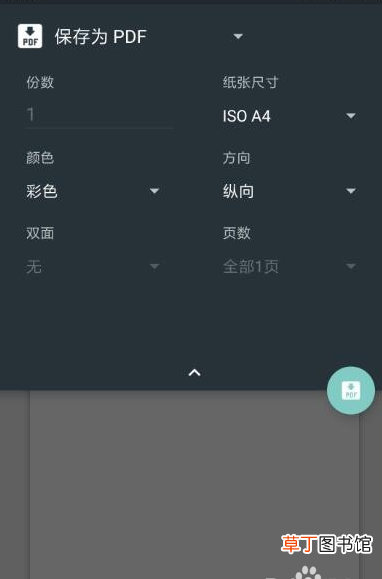
文章插图
- 针对手机PDF编辑方法:
- 对于手机所创建的PDF文档我,我们可以通过如图所示的轻快PDF查看器进行查看 。

文章插图

文章插图
- 如图,利用如图所示的轻快PDf查看器可以实现PDF电子文档的查看及编辑操作 。如图所示,可以对页面进行缩放操作 。

文章插图

文章插图
- 最后还可以实现页面添加、页面删除等操作,如图所示,点击“保存”项即可完成对当前PDF文档的保存操作 。

文章插图
推荐阅读
- 手机扩容需要注意的事项 苹果内存不够用怎么办
- word怎么把两个表格连在一起呀(文档合并表格的方法教程)
- 安卓手机怎么删除软件
- 有锁机怎么永久解锁 手机如何解锁
- opporeno怎么分屏 opporeno手机怎么开启分屏
- vivo 关于手机在哪里找
- 如何清理手机内存储空间不足 手机内存储空间不足的处理方法
- vivo手机怎么开启闪充
- Word中如何打零次方号即o
- 怎么把手机通讯录导入sim卡












