win10系统如何关闭防火墙?win7 , win11系统大同小异
第一步:点击屏幕右下角的防火墙图标 , 如果找不到 , 就点屏幕右下角的小三角 , 有的藏在小三角里 。如果再找不到 , 就点屏幕左下角的小齿轮 , 在控制版面里找防火墙或安全选项 。
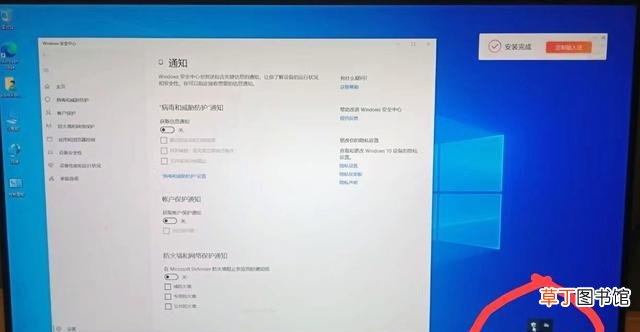
文章插图
第二步:在左边找到“病毒和威胁防护”

文章插图
第三步:把“实时防护”关掉 , 把“云提供的保护”关掉 , 把“自动提交样本”关闭 , 把“篡改防护”关闭 。

文章插图
第四步:点一下左边的“防火墙和网络保护” , 再点右边的“域网络” , “专用网络” , “公用网络”把里面的防火墙全部关闭 。
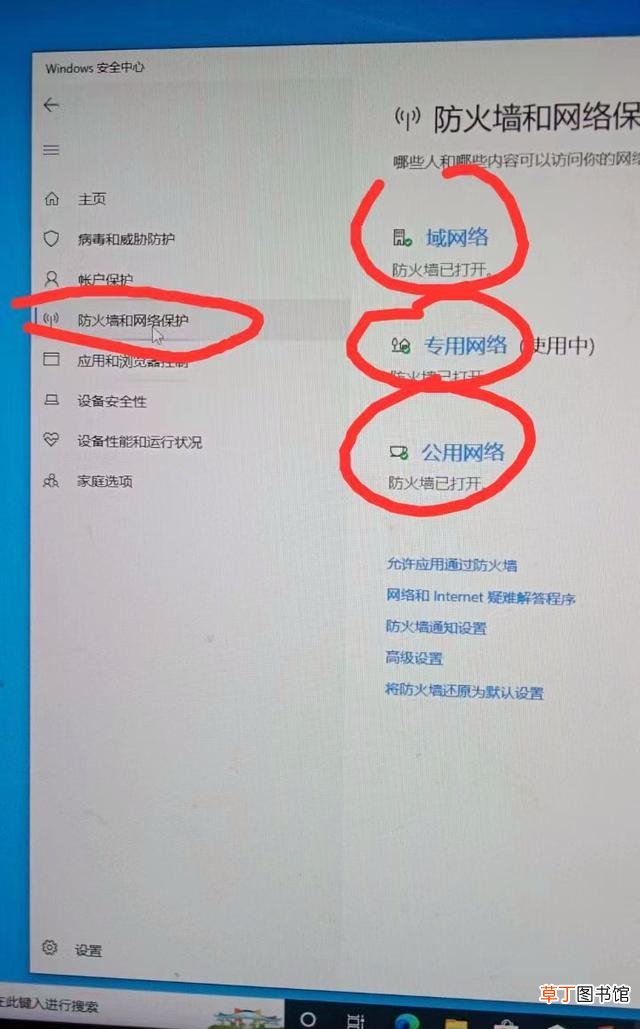
文章插图
第五步:关闭“域网络”后 , 再点一下左上角的箭头 , 返回 , 再关“专用网络”和“公用网络” 。
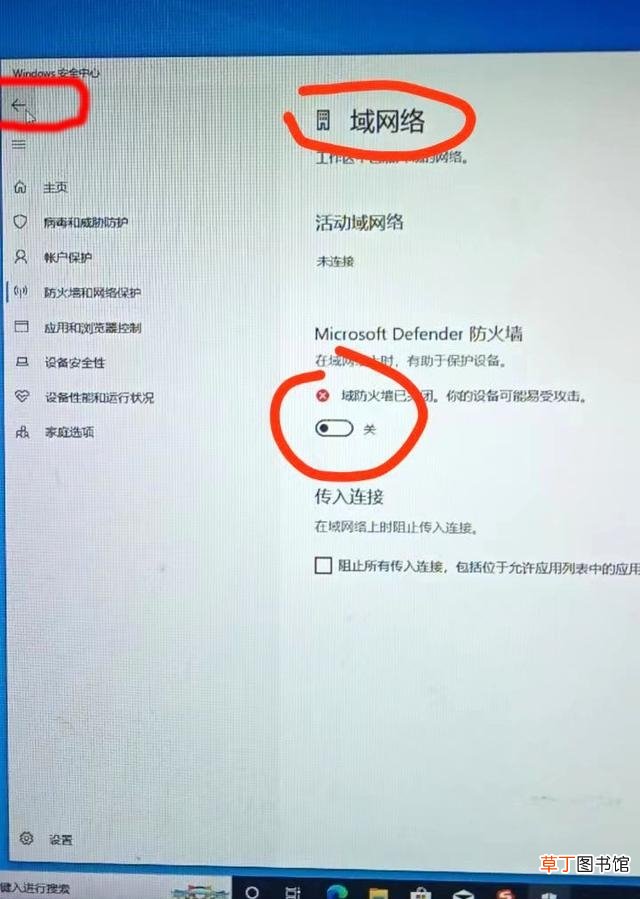
文章插图
第六步:关闭“专用网络”后 , 点屏幕左上角的箭头 , 返回 , 再关闭“公用网络”

文章插图
第七步:最后关闭“公用网络” 。其实 , 先关闭哪个网络都行 。

文章插图
第八步:找到“防火墙通知设置”点一下 , 把“防火墙通知设置”也给关闭 。

文章插图
第九步:把“病毒和威胁防护”通知下面的 , “获取信息通知” , “获取账户保护通知” , “防火墙和网络保护通知”里的选项 , 全部关掉 , 也就是去掉前面方框内的对号 。

文章插图
【win10关闭防火墙教程图解 win10防火墙在哪里设置呢】至此 , win10关闭系统防火墙全部完成 , win7 , win11关闭防火墙的方法基本相同 , 只是界面稍微有点不同 , 也可以参考上面的思路和方法关闭防火墙 。
推荐阅读
- 手机界面黑白颜色关闭方法 华为手机屏幕黑白怎么调回彩色呢
- win10如何设置宽带自动连接
- win10怎么调屏幕刷新率
- win10有必要买正版吗
- 绝地求生怎么关闭按键指南
- 华为运动健康怎么关闭通知栏步数
- 重装系统win10教程 超简单的教程
- win10系统开不了机怎么办
- 微信游戏动态怎么关闭
- win10怎么建立以太网












