【电脑打开任务管理器教程 笔记本任务管理器怎么打开快捷键】对于许多“初入职场”的小伙伴来说 , 掌握一些常用的电脑“快捷操作”无疑能让办公效率事半功倍!
所以今天我总结了这“八个”快捷操作 , 都是我日常十分频繁使用的电脑快捷操作!

文章插图
01、Carl+Shift+N 创建文件夹
在工作中无论是处理文件 , 还整理归纳文件 , 都少不了“新建文件夹”的身影 , 所以咱可以用快捷键来代替“鼠标”创建操作!
【操作】:在桌面上/文件夹中 , 同时按下Carl+Shift+N

文章插图
02、win+E 快速查找文件
当电脑中的文囤积过多 , 或是整理不当 , 就可以通过“快速查找”文件快捷键功能 , 将需要的文件快速调取出来 。
【操作】:在任意界面同时按下“win+e”键即可 , 然后再查找框中输入文件名称 。

文章插图

文章插图
03、Ctrl+shift+esc 快速打开任务管理器
电脑死机是工作中最不希望遇到的一种情况 , 当我们遇到因为软件运行错误 , 而引起死机时 , 不妨试试直接启用“任务管理器”关闭软件 。
【操作】:任意界面按下“Ctrl+shift+esc”即可打开任务管理器 , 勾选后台软件并结束掉“任务”即可 。

文章插图
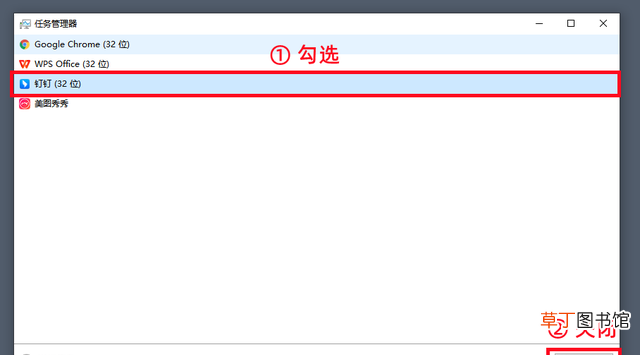
文章插图
04、语音识别
在工作中 , 遇到会议是一件很普遍的情况 , 通过录音或直接语音记录会议内容 , 是一件非常管用且方便的方法 , 那么该如何用电脑记录会议内容呢?
方法一:
使用【win+H】启用win自带的语音听写功能 , 将电脑麦克风接收到的语音实时转换为文字 , 不过暂时无法单独将“录音内容”单独保存下来!
【操作】:选择有麦克风的win电脑 , 并在会议中点击【win+H】键 , 启用“语音听写”功能 。

文章插图

文章插图
方法二:
下载“录音转文字助手” , 将会议录音导入该软件 , 通过该软件的智能语音转写功能 , 能很好的识别并转写成文本信息 , 关键还能一键将录音转写结果转换为文档 , 并自动保存下来!
【操作】:下载软件—【录音转文字】功能—【导入录音】—【开始转换】
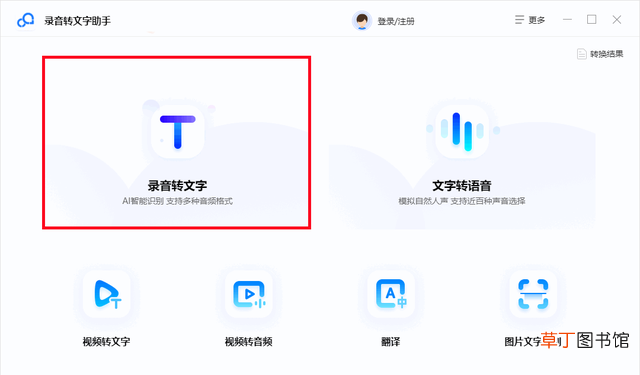
文章插图

文章插图
05、win+l 快速锁屏
当我们需要临时离开工位时 , 可以直接按下键盘上的【win+l】键 , 即可将系统进行锁屏操作 , 如需重新打开需要输入自己提前设置的“开机密码” , 很好的避免的文件或信息泄露 。

文章插图
06、win+d 快速返回桌面
这个快捷键堪称“职场必备摸鱼”技能!能在摸鱼时 , 根据周边环境的变化 , 在必要时马上关闭当前窗口返回到电脑主页 , 可谓是一项非常“摸鱼”神器!

文章插图
07、ctrl+z 误删文字恢复
当我们在编写文档内容时 , 会遇到误删文字的情况 , 所以我们可以使用【ctr+Z】快捷键 , 将误删的内容快速恢复回来 , 避免得重新编写文字 。

文章插图
08、Shift+Delete 彻底删除
当我们想删除“文档/图片”时 , 大多会直接使用鼠标右击并点击删除功能吧!其实这样只能将文档或图片丢入进“回收站” , 换个地方存储而已 , 无法做到彻底删除文件的目的 , 所以我们可以使用【Shift+Delete】键将文件彻底删除掉 。

文章插图
好啦 ,
推荐阅读
- 台式电脑还原系统教程图解 台式电脑如何一键还原系统
- Win和Mac壁纸的设置方法 电脑怎么设置动态壁纸桌面
- 电脑下载软件教程 电脑下载软件在哪里下呢
- 教你7种快速截图的方法 电脑截屏怎么设置呢
- 笔记本电脑键盘怎么清洁 笔记本电脑键盘的清洁方法
- 麻醉师主要的任务是什么
- 电脑上将论文查重的方法有什么
- 支付宝商家开门打卡任务关闭 如何报名支付宝商家服务开门打卡 4月03日最新整理发布
- 怎么把电脑音量调节更大
- 佳能ix6580墨盒怎么充墨啊












