电脑上可以截取图片吗?如果可以 , 该如何操作呢?相信很多小伙伴都只知道一两种截图的方式 , 知道的并不全面 。其实 , 电脑上有多种方式截图的 , 而且非常方便 。电脑怎么截图?今天我们就来教大家如何使用电脑截取图片的8种常用方式!
操作环境:
演示机型:Dell optiplex 7050
系统版本:Windows 10

文章插图
方法一:系统自带截图
具体操作:同时按下电脑的自带截图键【Windows+shift+S】 , 可以选择其中一种方式来截取图片:截屏有矩形截屏、任意形状截屏、窗口截屏和全屏截图 。

文章插图
【电脑8种常用截图方法 电脑截屏怎么截屏呢】方法二:QQ截图
具体操作:在电脑登录QQ , 然后同时按下【Ctrl+Alt+A】 , 可以任意截图你需要的界面 , 可以把截图的页面直接下载 , 或者发送到QQ窗口里面(可以发送到QQ文件助手) 。
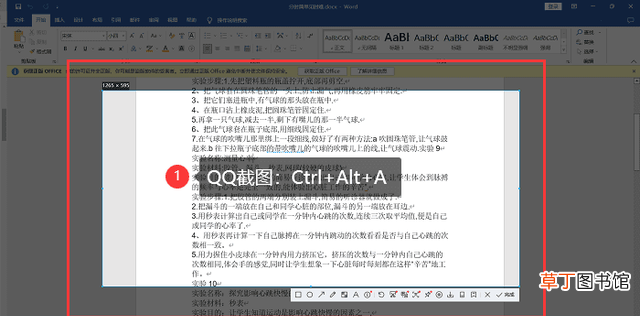
文章插图
方法三:微信截图
具体操作:在电脑登录微信 , 按下【Alt+A】来截图 , 微信截图有:矩形、圆形截屏 , 表情包 , 马赛克 , 添加文字等 。

文章插图
方法四:全屏截图
具体操作:如果你想要截取电脑整个页面 , 就可以选择这个方式 。通过【Print Screen】键(键盘缩写为Prtscr)来截图整个页面 , 截图成功就打开画图软件 , 【ctrl+v】在文档里面保存 。
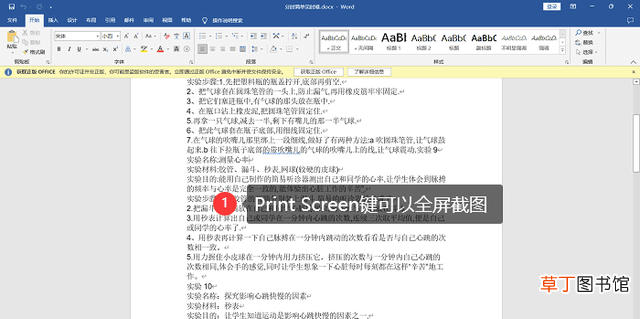
文章插图
方法五:任意框选截图
具体操作:如果你想要截取打开的程序窗口 , 不想要截取整个电脑屏幕 , 可以通过【Alt+Print Screen】键来截取图片 。图片截取成功 , 打开画图软件工具 , 【ctrl+v】在保存文档 。
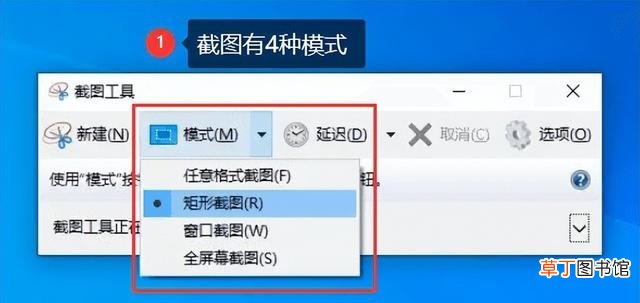
文章插图
方法六:设置截图
具体操作:在电脑桌面左下角找到开始菜单 , 单击齿轮(设置图标)进入控制窗口 。在搜索框里面搜索【截图】 , 单击【使用print screen键启动屏幕截图】 。然后在窗口右侧找到【屏幕截图快捷方式】 , 在它的下方的打开截图的开关 。最后 , 按下【prtscn】键来自定义截图 。
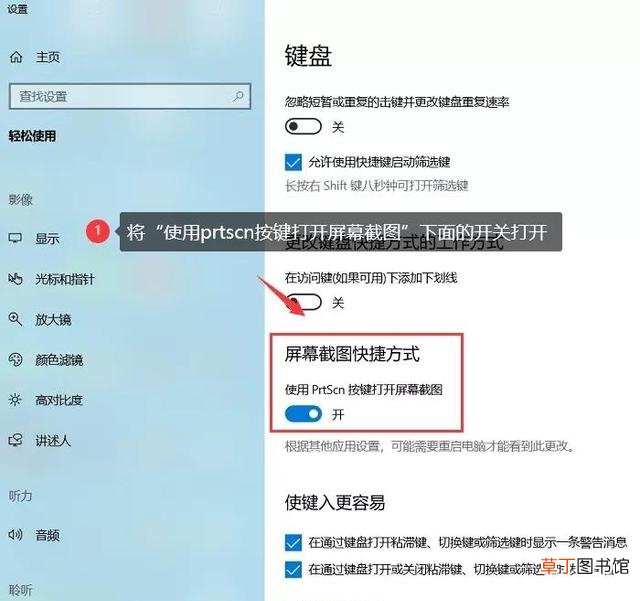
文章插图
方法七:办公软件截图
具体操作:如果计算机上安装了Office 2010和更高版本 , 并且有一个OneNote附件(即注释附件) , 则可以按【Windows+shift+S】进行截图 。屏幕截图有三个选项:矩形屏幕截图、任意形状屏幕截图(这时电脑屏幕截图可以截取不规则的截图)、全屏截图 。
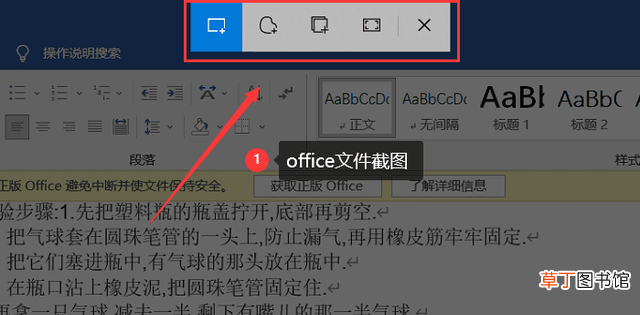
文章插图
方法八:浏览器截图
具体操作:有些浏览器是自配截图工具的 , 如果你想要截图浏览器里面的内容 , 可以在浏览器页面右侧查找 。如果你在页面看到有相机、剪刀这种类型的图标 , 就可以单击它们来进行截图 。
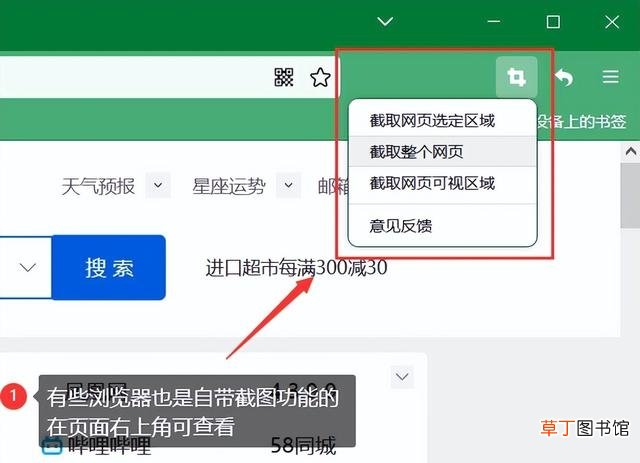
文章插图
截取图片 , 是电脑的必备功能之一 , 也是很多小伙伴都会做的事情 。那么电脑怎么截图?以上8种常用截图方式都掌握了 , 不管是截取视频 , 还是截取游戏界面 , 都可以帮助你快速截取图片 , 解决我们很多烦恼!
推荐阅读
- 电脑怎么启动
- 电脑怎么滚动截长图
- 怎么在电脑上下载微信
- 常用的茶几是什么尺寸的啊
- 常用培养基的种类及用途如何
- 电脑死机怎么重启
- 电脑键盘怎么解锁 电脑键盘如何解锁
- 电脑右下角弹出广告怎么强制关闭
- 怎样把录音拷到电脑上
- 电脑打出书名号的教程 电脑怎么打书名号符号








