酷家乐怎么做复式
说到酷家乐,相信大家都很熟悉 。酷家乐是一个不错的装修设计软件,目前正在持续优化中,直到为你们做出“轻松画各种复式”的强大功能 。那么,你知道酷家乐怎么做复式吗?别急,下面就随我一起来了解下吧!
酷家乐怎么做复式
1.创建户型
进入该软件,画出所有房间,在此需注意的是:要确保户型层高的正确,案例中户型的层高为5800毫米,如下图所示:

文章插图
此外,墙体的位置、长度等尺寸要精准,尺寸的绘制形式主要分为两种,分别是墙中线和墙内线 。尺寸的显示形式分为三种,分别是墙中线、墙内线和不显示 。当然,你也可以根据自身需要进行适当的选择 。
2.创建二层楼板
在该软件中画好户型之后,点击右上方的“3D装修”按钮,创建二层楼板 。

文章插图
下面以一个二层房间楼板的创建为例介绍创建方法:
方法一:使用墙面凸出功能创建二层楼板
Step1:在3D模式下中选择一面房间墙,点击下图中的红色按钮进入编辑 。
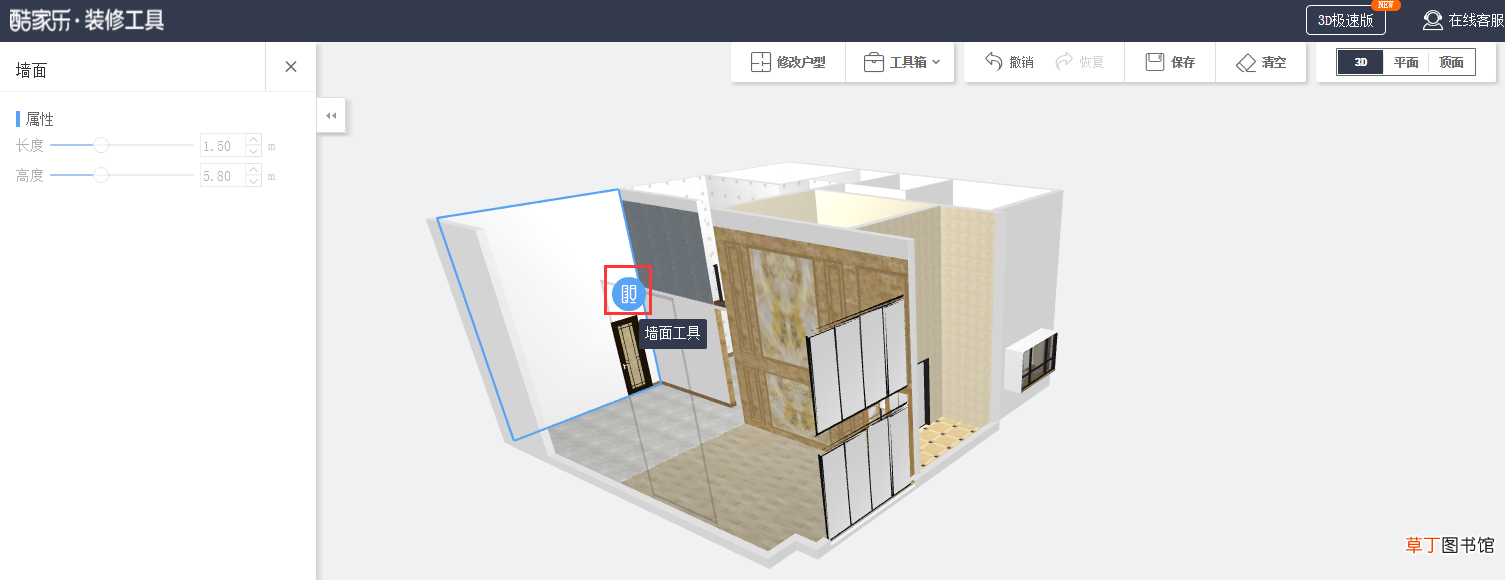
文章插图
Step2:在编墙面时,根据楼板的长、厚以及高度,在墙面上画出一个区域,如下图所示;
该案例中,楼板长等于墙宽,即4791毫米;楼板厚度是100毫米;楼板的离地高度为3000毫米 。

文章插图
Step3:编辑墙面,选中画好的区域,根据楼板宽度调整区域值,如下图;
该案例中,楼板宽度4360毫米,因此将凸出值调整在4360毫米 。

文章插图
此时,已建好一块4791×4360毫米的楼板,但是看不到三维效果,需点击下列红框内所示按钮到3D视图查看 。

文章插图
Step4:从上图中可看到楼板表面材质,点击界面“返回平面”按钮,回到墙面编辑,选中凸出后形成的立面,创建楼板材质,如下图 。
【酷家乐怎么做复式】

文章插图
Step5:材质设置完成后,点击界面右上角的“完成”按钮,回到装修工具,可看到楼板已经创建完成,如下图 。

文章插图
方法二:使用地台模型创建二层楼板
Step1:将视图调整为“平面”,然后在模型库中搜索“地台”,按照需要选择一个地台模型,拖进右侧区域,如下图 。

文章插图
Step2:单击地台,根据楼板长、宽、厚以及离地高度修改地台属性,如下图 。

文章插图
3.创建踢脚线
由于地面是户型自带的,所以工具中可添加踢脚线 。
二层地面是利用地台创建而产生的,需要使用墙面造型来创建踢脚线,如下:

文章插图
4.创建栏杆和楼梯
本案例中,栏杆和楼梯均是工具中,可从模型库中拖入素材,注意对模型的位置和尺寸进行适当的调节 。

文章插图
5.创建吊顶
由于房子的顶面是户型自带的,所以在工具中可进入编辑设计 。

文章插图
6.创建二层楼板和吊顶侧面装饰
图中,二层楼板和吊顶侧面需用饰面来隐蔽,案例中利用矮墙及门洞来实现,如下:

文章插图
7.创建墙面造型
进入墙面编辑绘制墙面造型,流程如下:
绘制区域→调整区域位置→设置区域材质→设置区域线条 。
8.渲染打光
最后,按照所述的方法进行渲染打光的;

文章插图
编辑总结:看完以上介绍,相信大家对酷家乐怎么做复式也有了进一步的了解 。如需了解更多相关资讯,请继续关注我们网站,后续将为大家呈现更多精彩内容 。
推荐阅读
- 怎么购买二手房
- 猫咪生孩子怎么办
- 包浆豆腐的做法教程 包浆豆腐怎么做好吃
- 川味面红油怎么熬制
- 手机屏幕广告怎么关掉
- 川味凉拌鸡怎么做
- 怎么吃鸡蛋营养高 更利于健康
- 眼角周围有细纹怎么办
- 螨虫的预防小妙招分享 怎么判断床上有螨虫
- 按揭房子怎么卖








