两台电脑之间的文件传输,可以用U盘,也可以用第三方的传输工具进行传输,但是这些都太过麻烦了,最简单的方法是在局域网内直接进行文件的传输,这样不仅速度快,还方便 。关于怎么设置共享文件夹的各种方法,现在分享一个可行的方案给大家 。以下是操作步骤:
第一步:先找到你要共享的文件夹,鼠标左键点击它,右键找到并点击属性 。
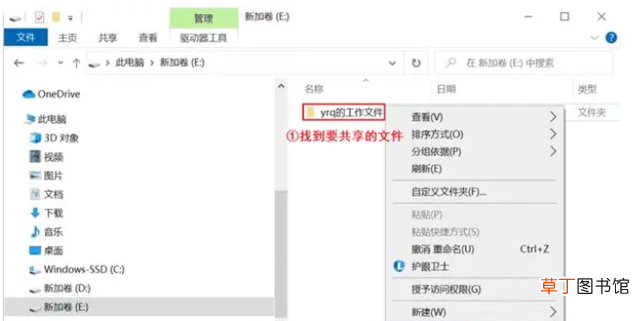
文章插图
第二步:在出现的页面上找到共享点击,然后点击下方的高级共享,后续会弹出一个窗口 。
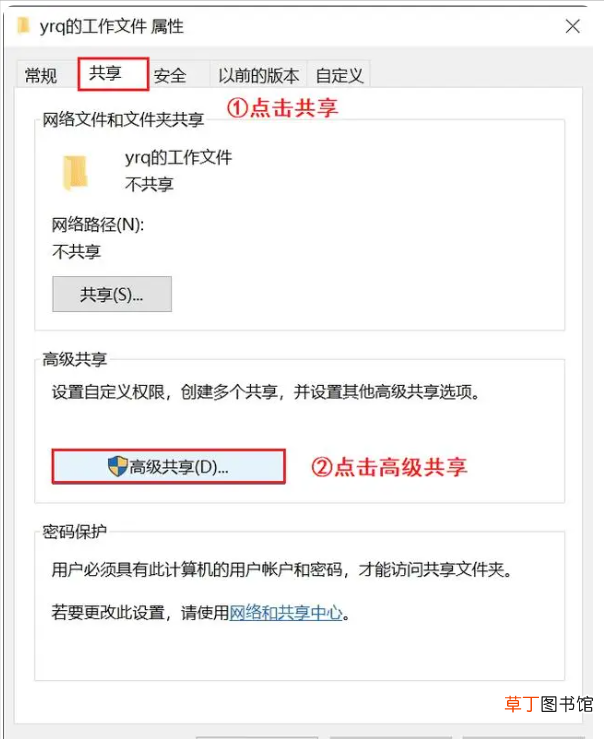
文章插图
第三步:勾选共享此文件,下方的设置处,你可以调整共享的人数,以及共享的权限 。最后点击确定就可以了 。

文章插图
第四步:如何找到别人电脑共享的文件 。
第一种方法是需要知道对方的ip地址 打开电脑的运行或者直接快捷键“Windows+R”,在输入框输入“\\对方ip地址” 。

文章插图
【电脑共享文件夹的操作步骤 电脑共享文件在哪里找】第二个方法是找到网上邻居或者网络 。打开电脑的文件夹,找到下方的网络,或者右键电脑的开始,点击文件资源管理器,再点击网络 。右方出现的计算机就是共享的电脑设备了,找到你要寻找的共享电脑,点进去找共享文件即可(前提是对方没有设置密码) 。

文章插图
如果还是没有找到网络,那就继续右键电脑的开始,依次点击设置、个性化、主题、桌面图标设置 。在出现的界面上勾选网络,点击确定,网上邻居就会出现在桌面上了 。双击该图标,同样点击左边的网络,右边显示的计算机就是共享的电脑了 。

文章插图
以上就是我分享的“怎么设置共享文件夹”,操作相对简单 。希望以上教程对你有用 。
推荐阅读
- 电脑怎么看电视直播 如何操作
- 如何清空电脑所有数据
- 联想电脑怎么进入bios
- 如何调节电脑屏幕亮度win10
- 电脑黑屏的原因及修复 电脑屏幕黑屏了怎么办
- 怎么扫描文件到电脑上 方法简单人人可操作
- 电脑网络连接不上 快来看看吧
- 电脑怎么连接蓝牙音响 电脑与蓝牙音响的连接方式
- 电脑开机后进不了桌面 怎么办才好呢
- 电脑保存文档怎么操作








