【打印机状态错误解决图解 打印机不打印了怎么解决】首先检查打印机连接电脑的数据线是否松动 。如果数据线没有松动,我们依次排查错误 。
一、先检查连接状态,如下图所示:
1、在打印机图标上点击右键:
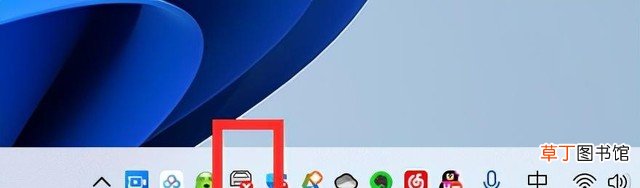
文章插图
2、弹出菜单中单击“打印机选择”
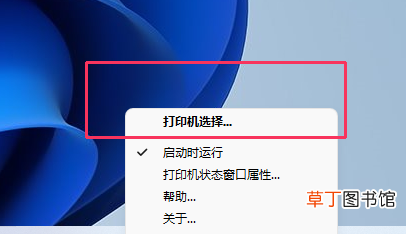
文章插图
3、弹出的窗口找到打印机提示的状态 。如下图所示:
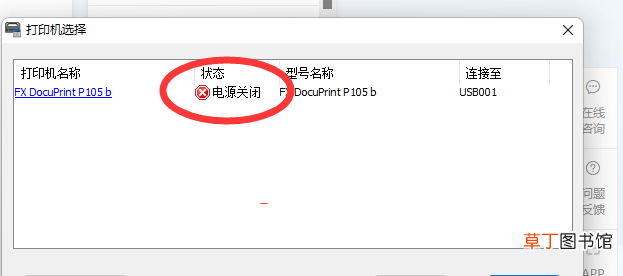
文章插图
如果打印机电源已经正常打开,再检查是否正确连接电脑 。
二、查看要使用的打印机,是否正确设置为默认打印机 。
1、点击屏幕最下方Windows菜单,找到“设置”
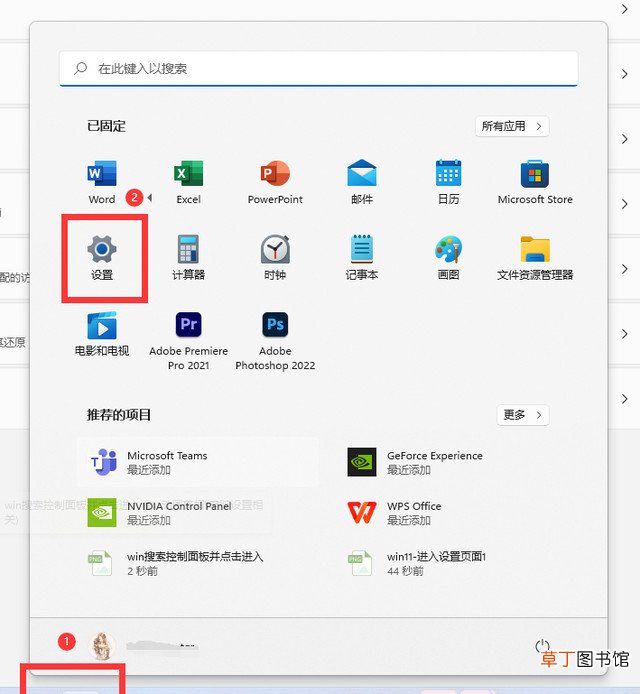
文章插图
2、在已经进入的设置页面里,左侧蓝牙和其他设备-打印机和扫描仪中
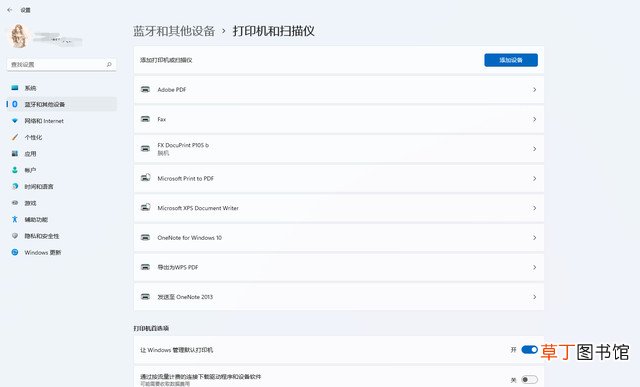
文章插图
3、进入后先关闭让windows默认管理打印机,再点击选择上面列表中你要使用的打印机,如下图所示:
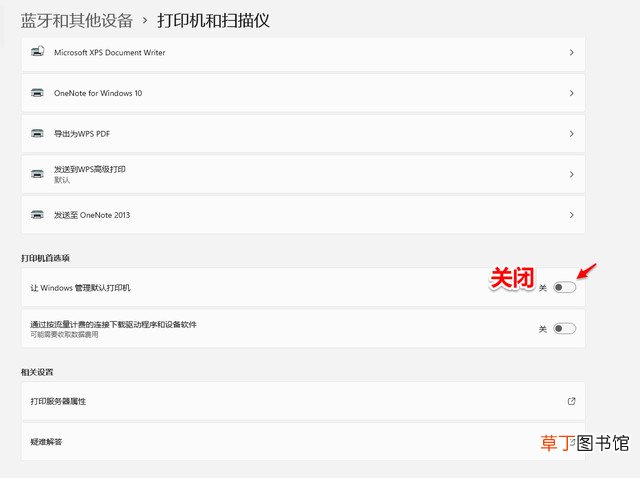
文章插图
4、进入打印机页面后,点击设置为默认值,如下图所示:
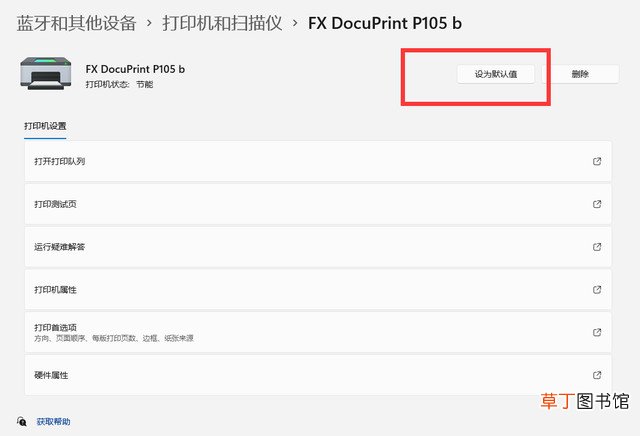
文章插图
打开打印机电源,打印测试页,测试一下吧 。
三、打印机错误,依旧无法进行打印:
1、检查是否卡纸,纸张摆放是否正确 。
2、重新安装打印机驱动设备,再次启动打印机,设置为默认状态即可 。
推荐阅读
- 芍药什么时候种植最好 错误的时间有什么影响
- 虎鲸多肉怎么养出状态 虎鲸多肉养出状态的方法
- 惠普打印机怎么加墨
- 电视连接WiFi为什么还显示身份验证错误 身份验证出现问题需要注意几个方面
- 揭开这几种错误护肤法的真面目
- 调目钓目是什么状态
- 10年婚姻是什么状态 10年是什么婚姻
- 皮肤保养技巧 让你未老先衰的八大错误饮食习惯
- 经常玩游戏的孩子心理状态_经常玩游戏的孩子心理状态有哪些
- 4种关于保湿的错误理解
