苹果手机怎样跟电脑互传文件?可能很多人首先想到的是通过itunes来实现 , 或者通过QQ、微信来进行传输文件 。其实 , 还有一个更加简单好用的方法 , 不仅可以传输几M几十M的小文件 , 而且还能传输几G几十G的大文件 。第一次使用这个方法时需要设置一下 , 以后就不需要设置了 。赶紧随我一起来看看吧 , 大家记得点赞、评论、收藏+关注哦 , 方便以后随时查看 。

文章插图
第一步:电脑上创建一个共享文件夹 。
电脑上用鼠标点击打开“此电脑”(或“我的电脑”) , 打开F盘(你也可以打开D盘等其它盘符) , 在打开的窗口中单击鼠标右键 。

文章插图
在弹出的右键菜单中 , 把鼠标光标移到“新建”选项 , 然后再在弹出的菜单中 , 点击“文件夹”选项(如上图) , 这样 , 就会新建一个文件夹 , 把这个新建的文件夹取名为“苹果手机”(名字你可以随意取) 。

文章插图
为了演示 , 我们可以复制几个图片到这个“苹果手机”文件夹里 。

文章插图
第二步:获取电脑的IP地址 。
在电脑的任务栏里找到网络连接标记(如下图的WIFI信号) 。
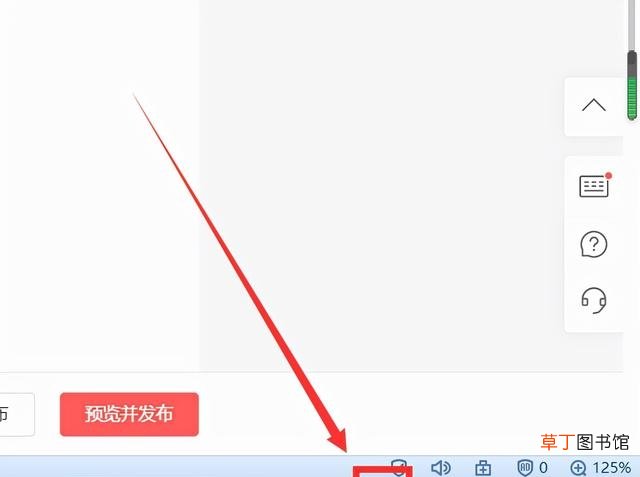
文章插图
用鼠标点击一下这个网络连接标记 , 就会显示所有能连接的WIFI列表(如下图) 。

文章插图
然后在自己正在连接的WIFI名上 , 用鼠标右键点击一下 , 就会显示一个下拉菜单 。

文章插图
在下拉菜单中 , 点击“属性” , 就会显示网络连接窗口(如下图) 。

文章插图
滚动鼠标的滚轮向下拉动 , 这时 , 就会显示网络“属性” , 这里有一个IPv4 , 它后面的数字就是这个电脑的IP地址(如下图标红处) , 这个IP地址 , 在第三步中会用到 。

文章插图
第三步:手机连接电脑 。
在苹果手机上打开“文件”app 。

文章插图

文章插图
然后点击右上角的三个点(如上图) , 这时会弹出一个下拉菜单(如下图) 。

文章插图
点击下拉菜单中的“连接服务器”选项 , 就会进入“连接服务器”界面 。

文章插图
在上图的服务器输入框中输入电脑的IP地址 , 然后点击右上角的“连接”按钮 。

文章插图
这时 , 会需要我们填写电脑的登录名和密码(如上图) , 就是我们登录windows系统的用户名和密码 , 然后点击“下一步” , 就会进入到电脑的共享服务器界面(如下图) 。

文章插图
第四步:传输文件 。
在这个共享服务器里 , 我们就可以看到我们第一步创建的共享文件夹“苹果手机” 。我们打开这个“苹果手机”文件夹 , 就可以看到这3张图片 。

文章插图
我们点击右上角的3个点 , 会弹出下拉菜单 。

文章插图
在下拉菜单中 , 点击“选择” , 就会选择“苹果手机”文件夹里的所有图片 。

文章插图

文章插图
然后点击底部导航中的“文件夹”按钮(如上图) , 会返回到“文件”app的首页 。

文章插图
【苹果手机怎么连接到电脑 苹果手机怎样跟电脑互传文件】然后点击“我的iPhone”下面的某一个文件夹(可以自己创建一个) , 如:点击上图的“图片”文件夹 , 然后点击右上角的“拷贝” , 就把电脑共享文件夹——“苹果手机”文件夹里的图片 , 拷贝到了iPhone手机的“图片”文件夹里了 。反过来 , 也可以把手机文件夹里的文件拷贝到电脑的共享文件夹里 。
推荐阅读
- 目前这3部手机最值得买 现在买什么手机好啊
- 爱奇艺追剧弹幕开关教程 爱奇艺弹幕怎么没了
- 空调制冷不好的原因 空调制冷效果不好怎么解决
- 学信网学位证书怎么查 哪里能查到学位证
- 菠萝蜜的核有什么功效怎么吃
- 手机怎么设置语言
- 从盛泽到乌镇怎么走
- 怎么注册营业执照你知道吗 如何注册营业执照
- 科一考试流程及注意事项 驾驶证考试科目一怎么考
- 湖北车牌ABCDEF是怎么排的 鄂d是哪里的车牌








