【桌面图标不见了的两个解决方法 电脑桌面图标不显示怎么办】很多人喜欢把一些经常使用的软件或者文件直接放在电脑桌面 , 一般大家会选择直接建立快捷方式 。有部分人可能不知道怎么设置 , 本文将会分享两个方法教你怎么把电脑软件放置在桌面上 。
第一个方法
双击进入资源管理器 , 点击左侧的桌面 。找到你需要放置在桌面上的软件 , 直接鼠标右键点击“创建快捷方式” , 这样就可以在桌面上看到这个软件的图标了 。
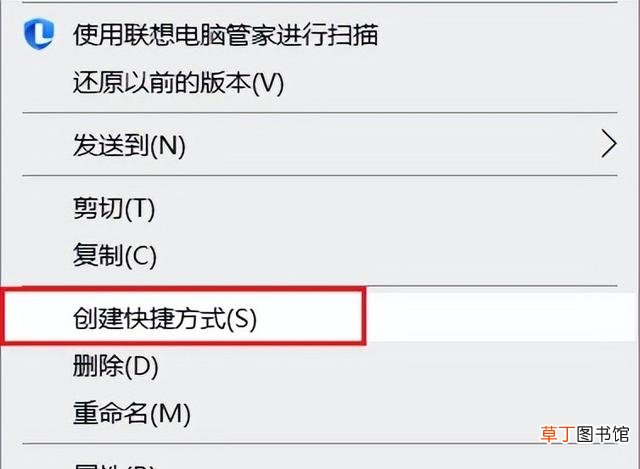
文章插图
第二个方法
在电脑桌面空白处鼠标右键点击“个性化” 。在新的界面 , 点击左侧的“主题” , 在页面右侧鼠标下拉至“相关设置” , 点击“桌面图标设置” 。
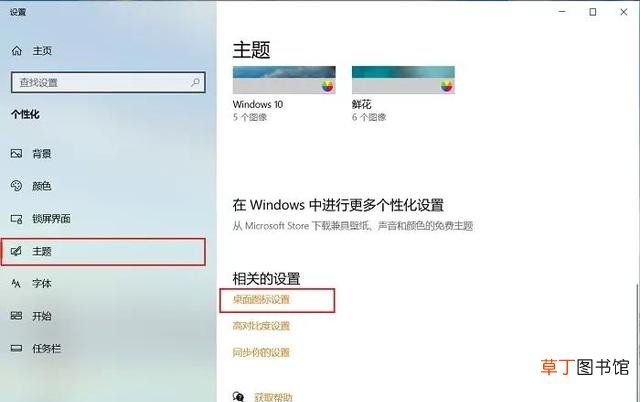
文章插图
在新出现的桌面图标设置页面中 , 可以看到桌面图标窗口内的选项 , 直接勾选“计算机”等你需要放置在桌面的软件 , 最后点击“确定”即可 。
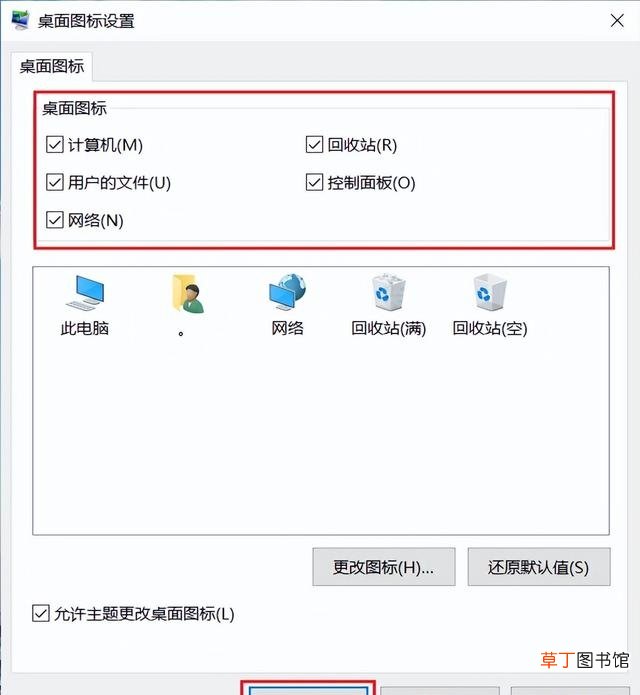
文章插图
在这过程中不小心误删了文件应该怎么办?
桌面删除的东西会被保存在回收站内 , 所以删除了重要文件后 , 可以前往回收站找回 , 直接在回收站内找到然后点击还原即可 。

文章插图
如果回收站内没有找到我们需要的文件 , 我们可以借助第三方软件恢复我们的文件 , 数据蛙数据恢复专家就是专门恢复此类误删的情况等 , 恢复率高且恢复完成的文件仅保存在个人的设备中 。
具体操作过程如下:
第一步:在官方链接下载完软件 , 双击打开 。在首页面 , 先勾选文件类型 , 再勾选被删除的文件存放的原磁盘位置 , 最后点击【扫描】 。
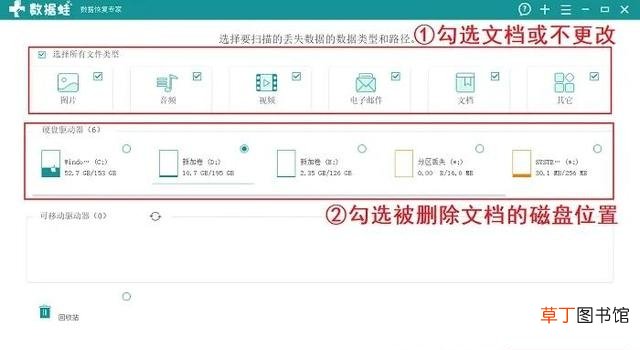
文章插图
第二步:快速扫描完成后 , 我们需要预览扫描出来的文件等数据 , 点击左侧文件的类型格式等 , 然后在右侧直接勾选相对应的文件 。
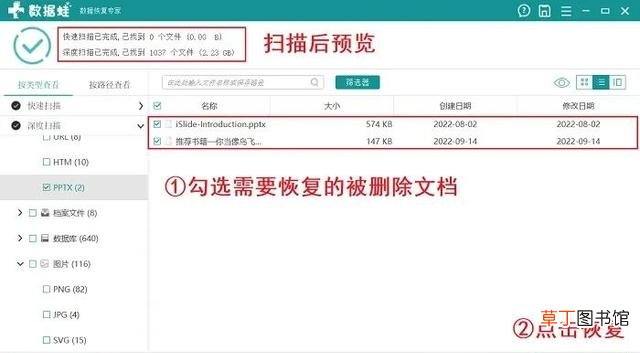
文章插图
如果在这期间并没有找到对应的文件 , 我们可以点击上方的“深度扫描”进行新的深度扫描 , 等待一段时间即可 。
第三步:最后记得勾选需要恢复的文件 , 点击右下角的【恢复】按钮 , 然后再选择恢复文件存放的位置 。
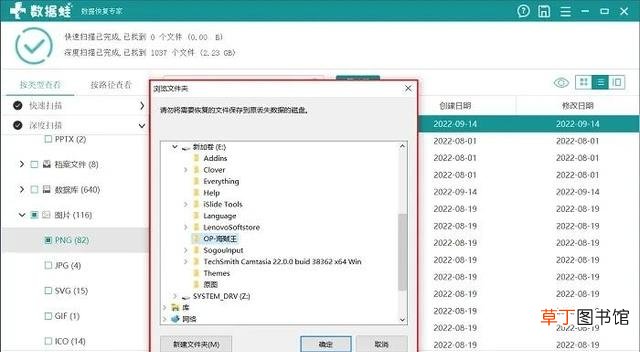
文章插图
注意:不要把将要恢复的文件保存在原本丢失文件的磁盘位置 。
电脑桌面上的图标不见了怎么办?本文提供了两个方法帮助你找回桌面常用图标 , 想要另外添加也可以通过“快捷方式”来完成 。
注意在下载一些东西的时候尽量不要直接放在桌面 , 桌面承载力也是有限的 , 放置太多东西在桌面可能会导致电脑卡顿 。
推荐阅读
- 易烊千玺个人网站怎么添加到桌面?易烊千玺个人网站添加到桌面教程
- 电脑酷狗动态壁纸不显示桌面
- 快速地回到桌面的快捷键是什么 电脑怎么返回主页
- 这几招可解决蓝屏问题 笔记本开机蓝屏进不了桌面怎么办
- 公布远程桌面控制软件横评 什么软件可以远程控制桌面呢
- 微信隐藏好友操作流程图解 微信怎么隐藏好友别人看不见呢
- 无线网络选项不见解决方法 win7只有宽带和拨号没有无线怎么办
- 取消苹果底部灰色的框架方法 苹果手机如何取消下面的灰框图标
- 电脑桌面 更换壁纸教程 电脑桌面壁纸怎么换
- 泰拉瑞亚pc版怎么不保存退出 泰拉瑞亚端游存档不见了








