大家好,今天跟大家分享如何在WPS文字文档中输入左角括号和右角括号 。
下图文档中黄色底纹标注的部分就是我们想要的显示效果,“美,是回来做自己”这句话之前和之后分别添加了左角括号和右角括号,并且左角括号和右角括号分别显示为上标和下标样式 。
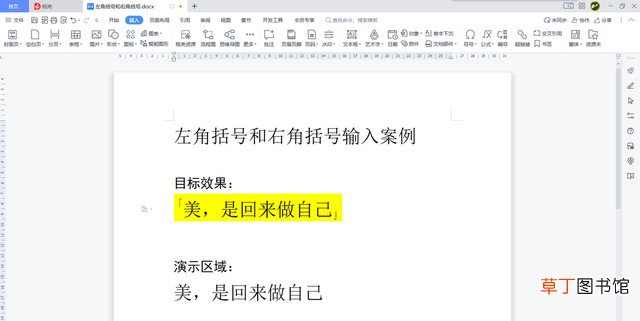
文章插图
下面我们在演示区域来看一下具体的操作步骤 。
1 将光标定位在我们想要插入左角括号的地方:“美”字之前 。
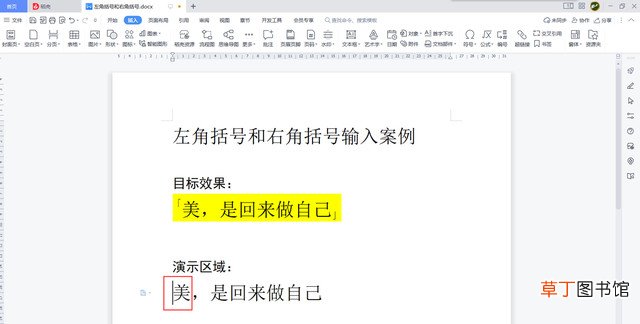
文章插图
2 单击“插入”选项卡下的“符号”按钮 。
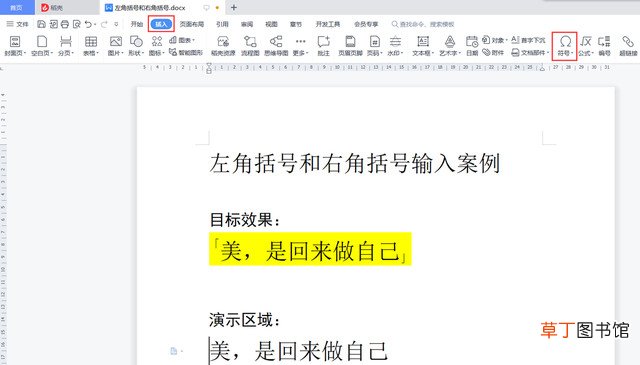
文章插图
3 在弹出的“符号”对话框中,在“子集”下拉列表中选择“CJK符号和标点” 。
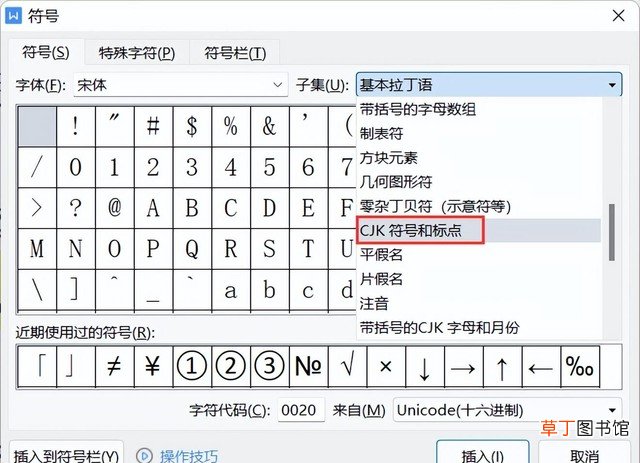
文章插图
4 接下来,在符号列表中即可找到左角括号,单击将其选中,再单击“插入”按钮,就可以将左角括号插入到文档中光标所在的位置 。
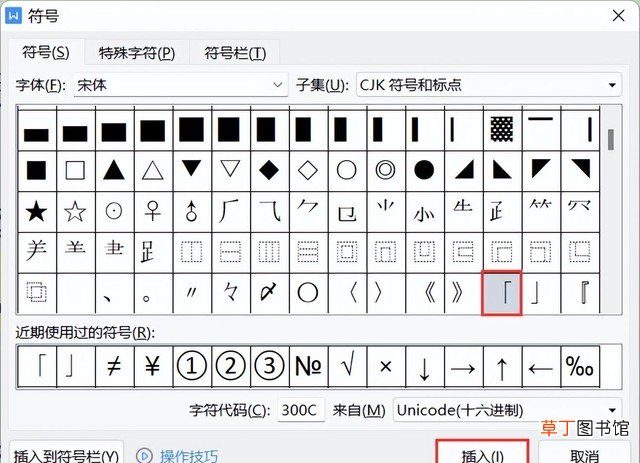
文章插图
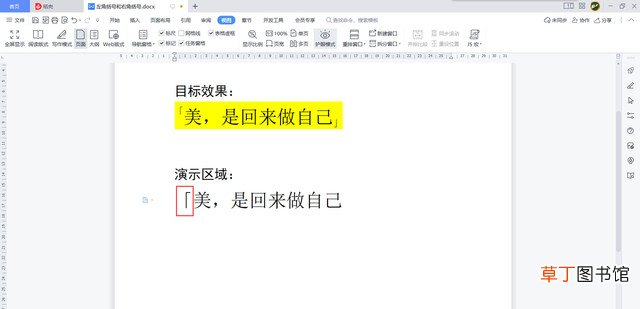
文章插图
5 按同样的方法,我们可以在演示区域的“自己”后面插入右角括号 。
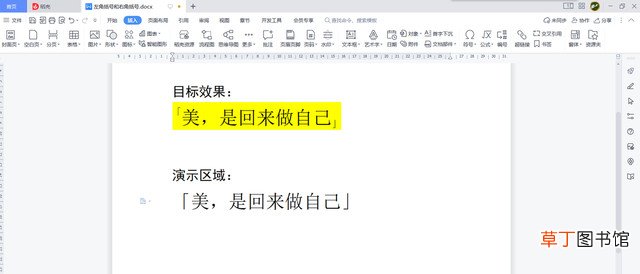
文章插图
此时,我们看到的演示区域的左角括号、右角括号跟目标效果中显示的还是有差别的 。我们还需要继续将左角括号显示为上标样式,右角括号显示为下标样式 。那上标和下标的显示样式该如何实现呢?方法很简单!
我们可以先选中左角括号,在“开始”选项卡下单击“上标”按钮,这样左角括号就变为了上标样式 。
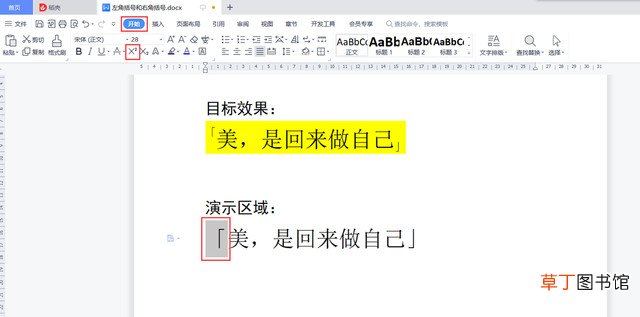
文章插图
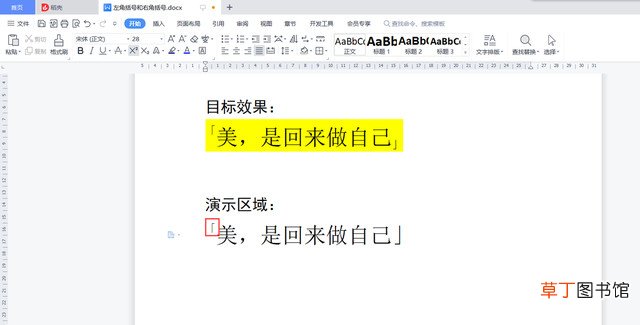
文章插图
类似的,我们可以选中右角括号,在“开始”选项卡下单击“下标”按钮,就可以将右角括号显示为下标样式 。
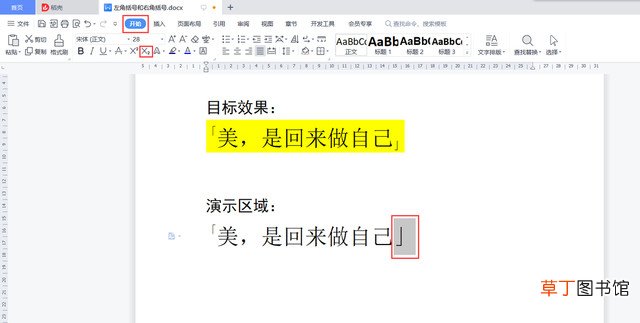
文章插图
【文档中的括号输入方法 电脑上的括号怎么打出来】
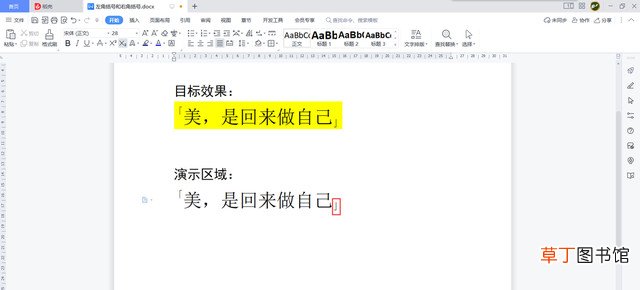
文章插图
推荐阅读
- 20超常用的word快捷键 word中方括号怎么打出来
- 设置显示或隐藏文件后缀名方法 word文档后缀是什么
- Word制作表格方法图解 电脑文档表格制作教程
- word大括号输入方法技巧 word的双括号怎么打
- 假如给我三天光明好句 假如给我三天光明中的好句
- 电脑word文档页眉的横线怎么去掉 删除页眉水平横线的操作方法
- 诗经中的好名字 藏在诗经里的好名字
- 酒店装修中的风水禁忌及要点 酒店装修中的风水禁忌及要点是什么
- 碧波万顷中的碧是什么意思 碧波万顷的出处
- 四书五经中的五经是指什么 四书五经的简介
