软件介绍:
1、此系统为官网原版系统(三合一)即包含教育版、企业版和专业版 。
2、安装系统仅C盘(包含了电脑桌面)数据会全部清空 , 安装系统前请自行备份 。
安装步骤:
1.打开下载的文件夹 , 鼠标右击“
windows_10_multi-edition_x64” , 选择“解压到当前文件夹” 。下载的时候比较大 , 大家一定要等待 , 安装包在末尾可以领取 。

文章插图
2.解压完成后 , 鼠标右击“setup” , 选择“以管理员身份运行” 。这里很多人安装的时候直接就运行 , 一定是点击管理员运行 。

文章插图
3.点击“是” 。其实这些都是比较简单的 , 重要的在后面

文章插图
4.勾选“不是现在” , 点击“下一步” 。这里就需要注意 , 如果安装错误 , 可能安装不成功 。

文章插图
5.选择需要安装的版本点击“下一步”(我这里选择专业版) 。注:你可能无法选择版本 , 系统会根据你之前使用的版本自行选择 , 如果这样无法安装的饿 , 你只能通过其他的渠道去安装了 。

文章插图
6.点击“接受” 。以后不管安装啥 , 看到接受的一般都是接受 。

文章插图
7.点击“安装” 。

文章插图
8.系统正在安装 , 期间电脑会重启数次 。这个时候我们一定不要去干涉电脑 , 不然电脑可能安装不成功 , 我们也不要断电 , 或者去动电脑 , 让电脑的电充足 。

文章插图
9.点击“下一步” 。之后点击接受

文章插图
11.点击“接受”以后 。点击“暂不使用” 。

文章插图
13.点击“下一步” 。

文章插图
14.系统配置中 。这个时候我们千万不要去动 , 真的不然安装不成功

文章插图
15.安装完成 。
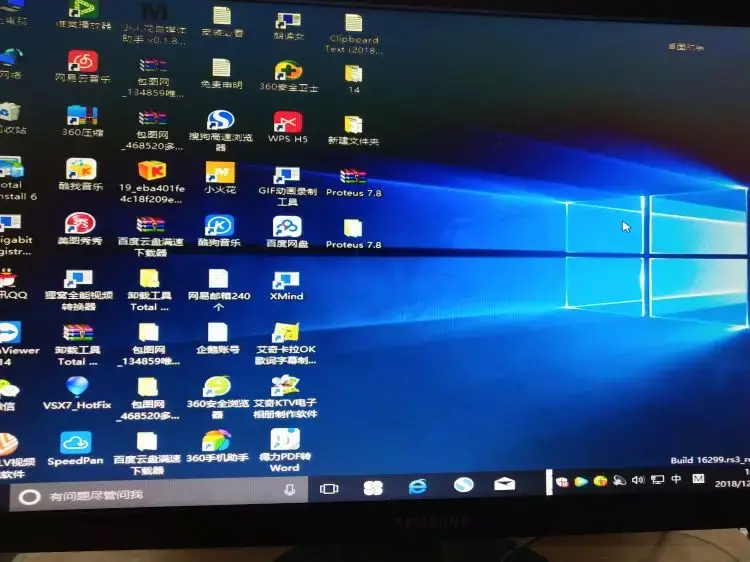
文章插图
16.安装解压软件(解压软件在下载的文件夹里有附带 , 你也可以根据自己的使用习惯自行下载安装) 。
1)打开U盘所在路径 , 双击“解压软件” 。

文章插图
2)若你安装的是64位操作系统 , 右击“winrar-x64”打开运行;若你安装的是32位操作系统 , 右击“winrar-x32”打开运行 , 具体安装方法如下所示 。

文章插图
17.激活系统 。
1)打开下载的文件夹 , 鼠标右击“win10激活工具” , 选择“解压” 。

文章插图
2)打开解压后的文件夹 , 鼠标右击“win10激活工具” , 选择“以管理员身份运行” 。

文章插图
3)点击“是” 。

文章插图
4)点击“KMSAuto Lite” 。

文章插图
5)点击“Activation Windows” 。

文章插图
6)提示“Activation SUCCESSFUL”证明激活成功 。

文章插图
18.我们来验证一下是否激活成功 。鼠标右击桌面“此电脑” , 选择“属性” 。

文章插图
19.激活成功 , 如下图所示 。
【手把手教你安装电脑系统 windows10安装教程分享】

文章插图
推荐阅读
- 茶树菇煮汤的做法大全教你做什么汤好喝又有营养
- 教你2种强行复制方法 无法复制的网页内容怎么复制呢
- 手把手教你如何录屏 手机如何录屏讲解
- 教你如何开好网店 网店货源一件代发有什么渠道
- 电脑自动安装软件的解决方法 电脑会自动下载垃圾软件怎么办
- 手把手教你如何选鼠标 鼠标有哪些牌子
- 教你如何提升直播间人气 直播间人气怎么能上升得快
- 教你如何正确调整心态的方法 父母偏心怎么调整自己心态
- 抖音卖货怎么做起来的(教你从0开始做抖音小店)
- 教你如何判断红糖霉变 红糖过期三年了还能吃吗













