随着蓝牙技术的快速发展,很多电子产品取消了插孔设置,越来越多人开始选择用无线蓝牙耳机替代有线耳机 。手机上连接蓝牙耳机很简单,但电脑应该怎么连接蓝牙耳机呢,今天小泽就来教大家电脑连接蓝牙耳机怎么操作吧 。
电脑怎么链接蓝牙耳机
win11系统:
1.鼠标点击开始菜单,找到“设置”选项并打开 。
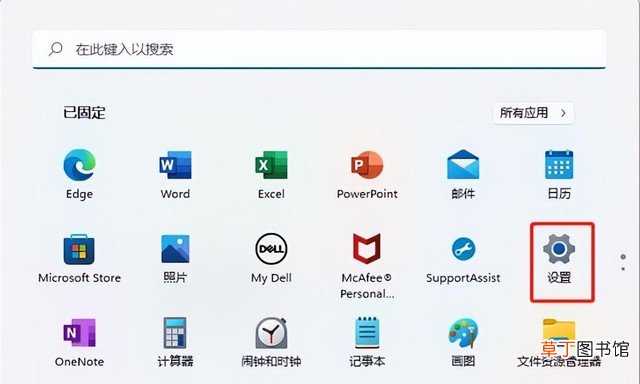
文章插图
2.左侧点击“蓝牙和其他设备”选项 。
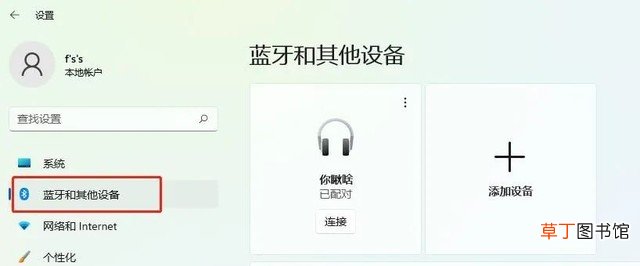
文章插图
3.右侧点击“添加设备”,添加蓝牙或其他设备 。
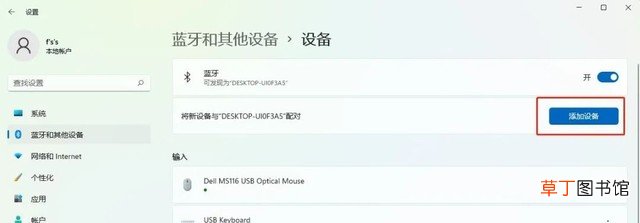
文章插图
4.点击“蓝牙”,开始搜索蓝牙设备,找到以后,单击连接即可 。
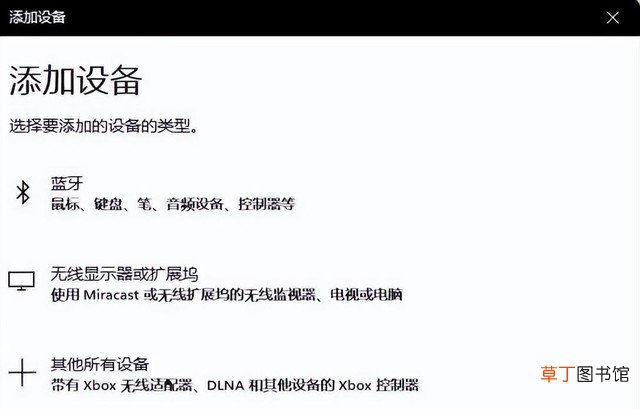
文章插图
win10系统:
1.进入桌面开始,选择系统设置 。
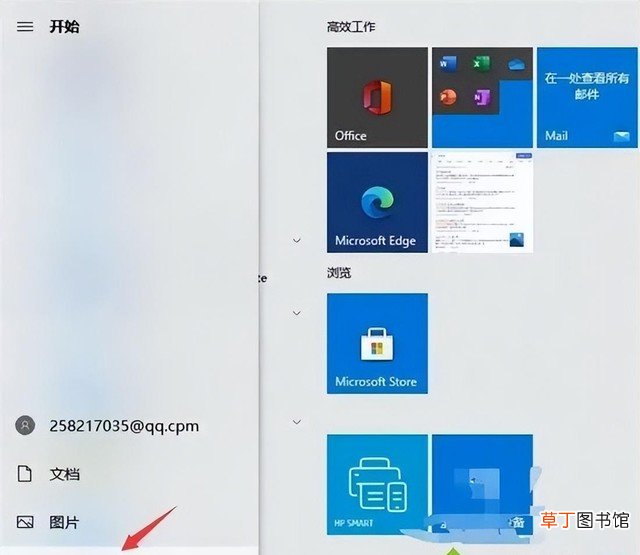
文章插图
2.在Win10系统设置界面中,选择“设备” 。
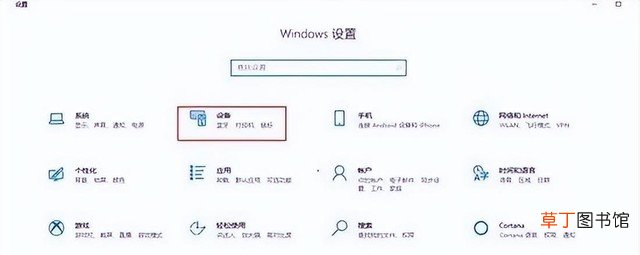
文章插图
3.进入设备界面后,选择“蓝牙和其他设备” 。
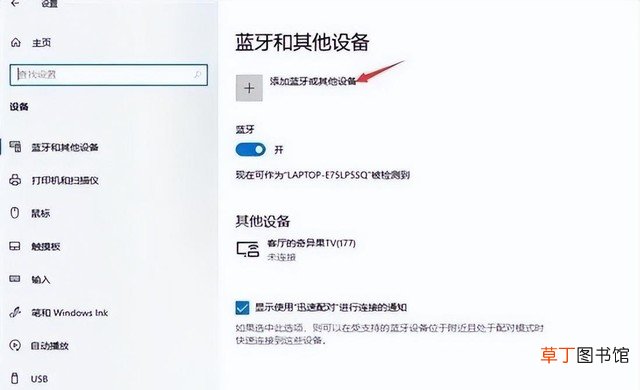
文章插图
4.在弹出来的“添加设备”界面,选择添加“蓝牙” 。
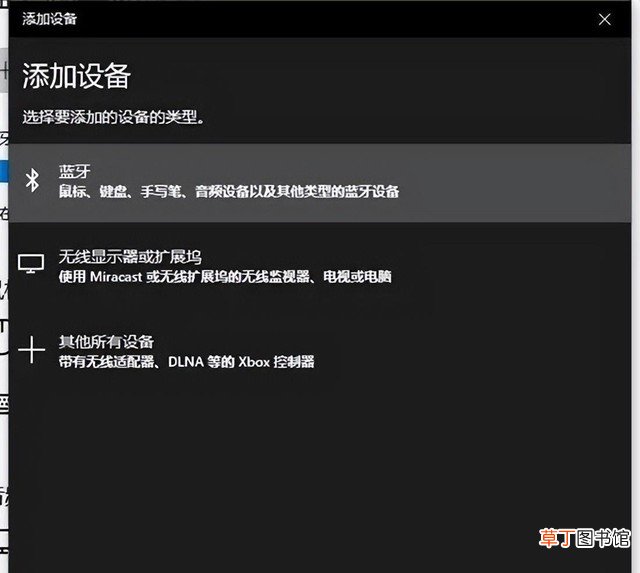
文章插图
5.把无线蓝牙耳机开机,电脑系统搜索后,选择到对应耳机设备名称直接连接即可 。
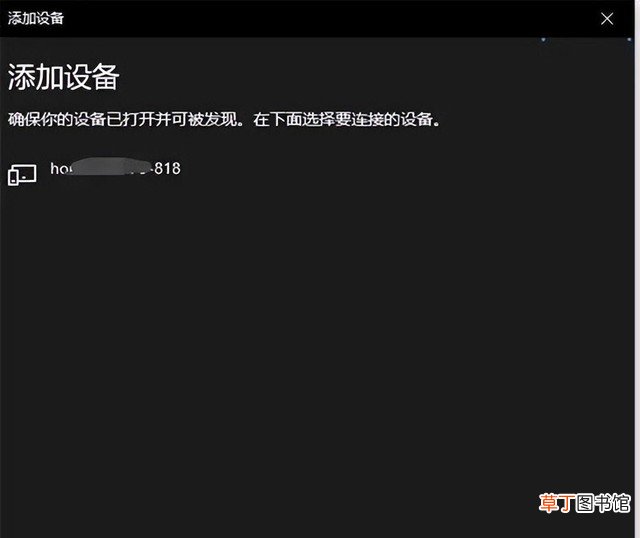
文章插图
6.这里需要注意,连接蓝牙耳机的时候,电脑必须带有蓝牙功能,否则是无法搜索到蓝牙耳机设备,没有蓝牙的电脑需要购买蓝牙适配器 。
win7系统:
1.在电脑屏幕上找到我的计算机,右键点击属性 。
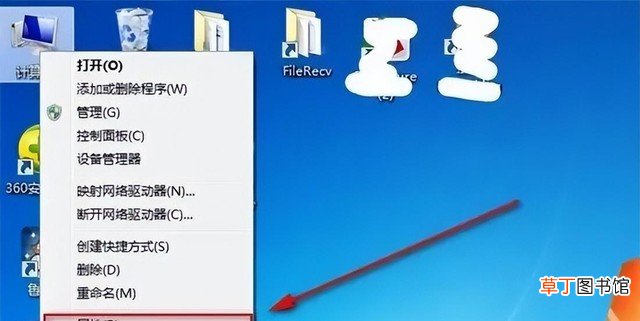
文章插图
2.点击设备管理器,查看是否有蓝牙的标识(如果有就很简单了,连接蓝牙耳机就可以,直接跳至步骤6),如果没有就继续下面的步骤 。
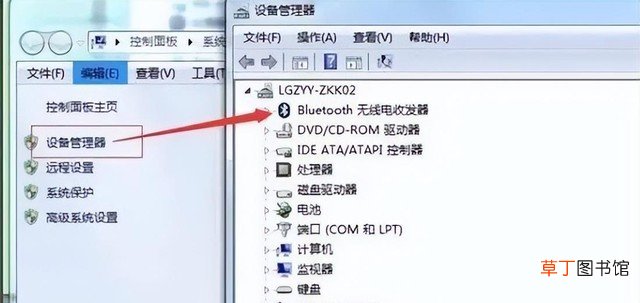
文章插图
3.准备一个蓝牙适配器,插到电脑上,可以在设备管理器上看到蓝牙标识,一般要先安装对应的驱动器(卖家一般会提供软件),这个时候先将蓝牙适配器拔出来,安装驱动软件 。
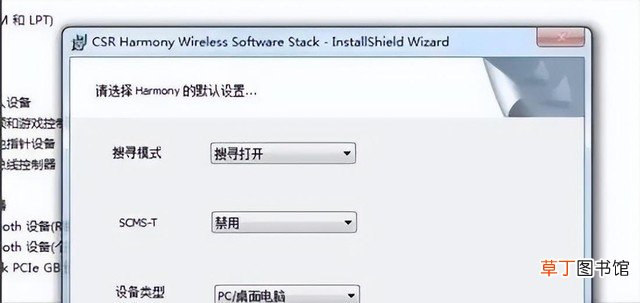
文章插图
4.将蓝牙适配器的驱动程序安装完成重启电脑 。
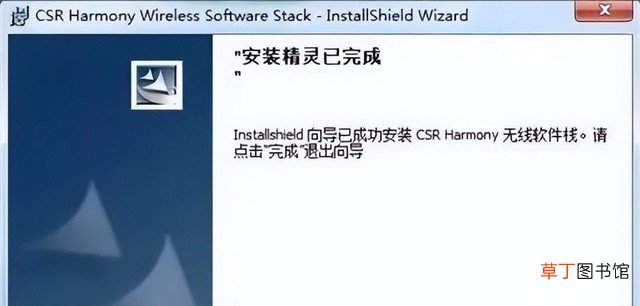
文章插图
5.插入蓝牙适配器,打开我的电脑,在我的左上角点击“添加设备” 。在弹出的窗口中,点击添加“设备-音频/视频设备” 。
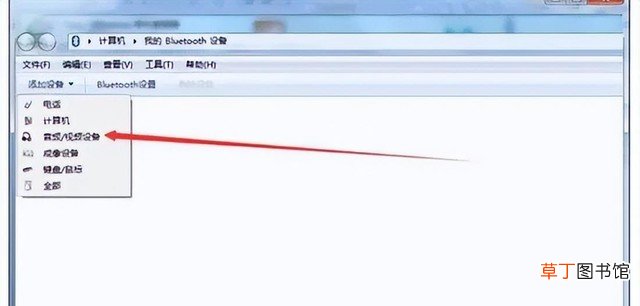
文章插图
6.点击搜索,这个时候把蓝牙耳机打开并处于连接状态,就可以在电脑上找到对应的蓝牙耳机了 。
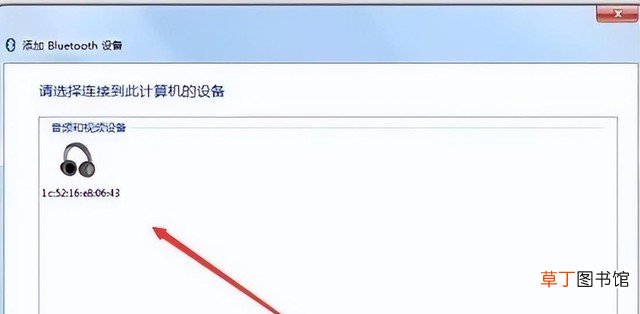
文章插图
7.找到蓝牙设备后双击就可以完成连接了 。
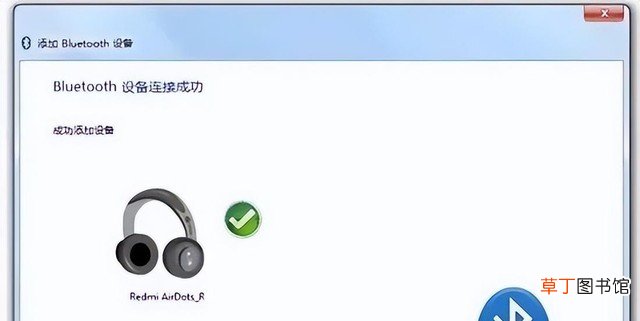
文章插图
8.这个时候蓝牙耳机就可以正常使用了 。
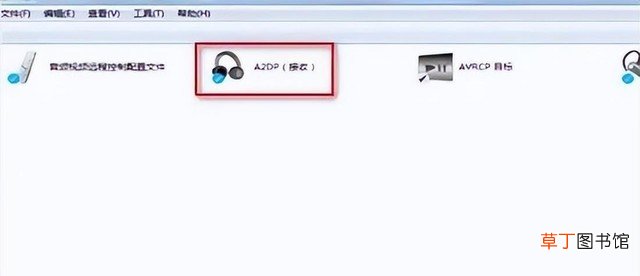
文章插图
本文部分图片和素材源于网络,侵删
【电脑连接蓝牙耳机方法 笔记本连蓝牙耳机怎么连】以上就是为大家整理的电脑怎么连接蓝牙耳机的方法,如果大家有更好的方法,欢迎评论区留言哦~
推荐阅读
- 压缩jpg图片kb方法 电脑上jpg图片怎么改大小kb
- 电脑麦克风没有声音的原因 电脑的麦克风没声音怎么解决
- 关闭语音和视烦提醒声音方法 电脑微信视频关掉对方说话声音
- Win10蓝牙检测失败的办法 win10电脑蓝牙突然没了怎么办
- 联想ht18如何两耳通用连接
- 电脑10个小功能操作流程 电脑屏幕亮度按哪个键怎么调
- 电脑自动安装软件的解决方法 电脑会自动下载垃圾软件怎么办
- 荣耀手环4 配对手机详细步骤 荣耀手环怎么连接手机蓝牙
- 宏基笔记本电脑U盘启动设置操作方法 宏基电脑怎么设置u盘装系统
- 笔记本闪屏现象原因分析 笔记本电脑闪屏是什么原因











