Hello大家好,我是帮帮 。今天跟大家分享一下word自动编号序号技巧,删减新增自动更新,表格管理超轻松 。
有个好消息!为了方便大家更快的掌握技巧,寻找捷径 。请大家点击文章末尾的“了解更多”,在里面找到并关注我,里面有海量各类模板素材免费下载,我等着你噢^^<——非常重要!!!
メ大家请看范例图片,word表格如何添加自动序号,根据行数增减自动更新 。メ
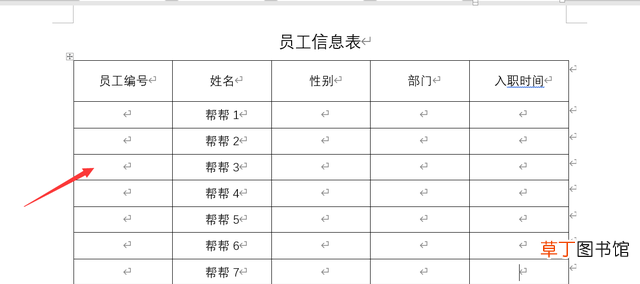
文章插图
メ我们框选首行表格区域——点击开始段落设置里面的编号库——定义新编号格式 。メ
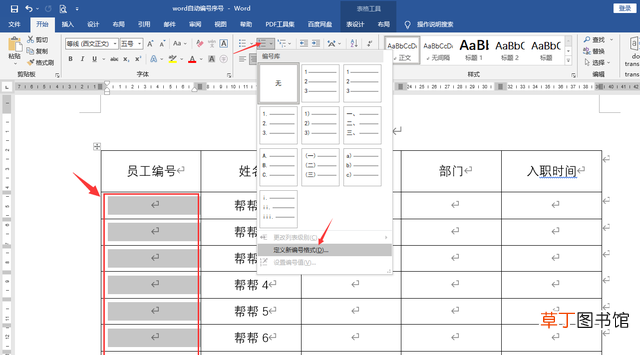
文章插图
メ编号样式下拉菜单,选择想要生成的样式格式 。メ
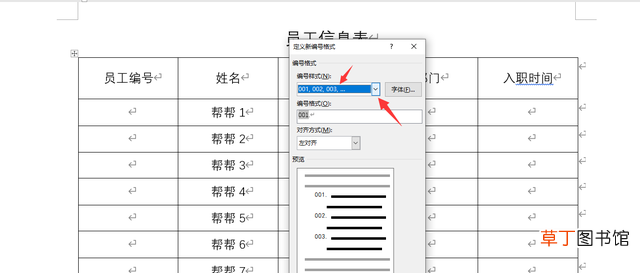
文章插图
メ这里我们选择001.,我们保留格式样式,前面输入“A”,后面的“.”手动删除掉 。メ
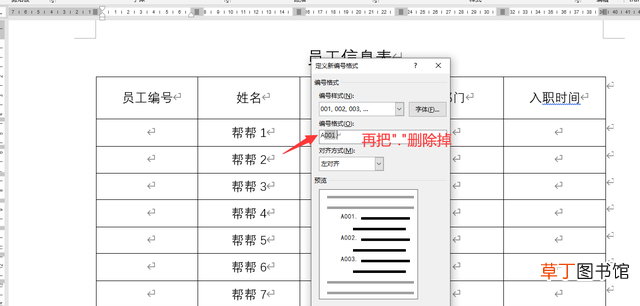
文章插图
メ完成编号格式录入后,下方的预览可以看到设置格式,点击确定 。メ
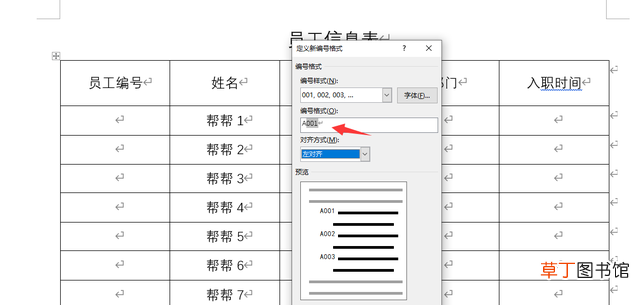
文章插图
メA列自动生成员工编号,A001——A007,但是注意观察发现序号单元格没有居中,我们点击选择所有编号——右键调整列表缩进 。メ
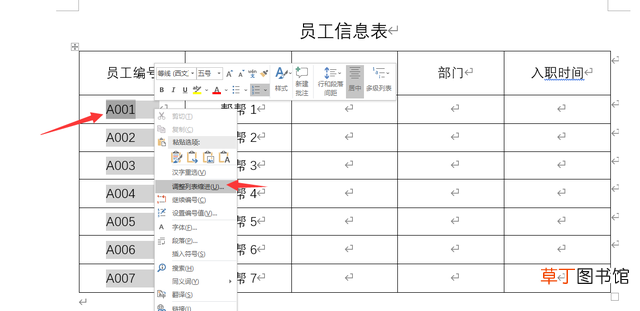
文章插图
メ弹窗设置中,找到编号之后选择不特别标注 。メ
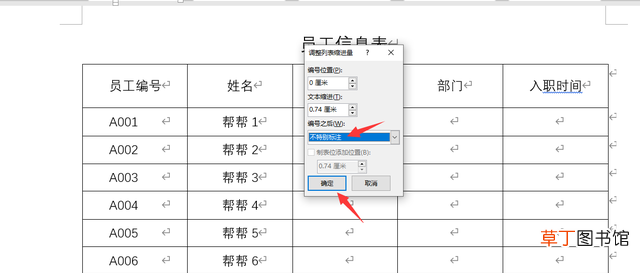
文章插图
メ完美编号设置完毕,居中布局 。メ

文章插图
メ我们删除表格行,插入新表格行,编号自动更新,无需手动录入,简单轻松,大家赶紧学起来 。メ
【word自动编号序号技巧分享 word页数怎么自动编码】
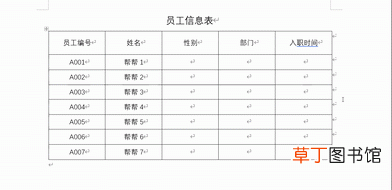
文章插图
推荐阅读
- word大括号输入方法技巧 word的双括号怎么打
- 三洋全自动洗衣机故障代码有哪些 三洋全自动洗衣机故障代码总结
- qq电话为什么会自动挂断
- 枪神纪机枪怎么速点 枪神纪如何自动攻击
- 2011年奥迪a628是四驱动吗 自动四驱豪华版基本配置
- 爱奇艺体育如何取消wifi环境下自动播放视频,关闭自动播放方法一览
- 新桑塔纳2019款都带自动启停吗 2019新桑塔纳配置升级有自动启停功能吗
- 电视看一会儿就自动关机是什么原因
- word保存快捷键 word其他快捷键是什么
- 电脑word文档页眉的横线怎么去掉 删除页眉水平横线的操作方法








