如何制作一个系统u盘 , 系统启动u盘制作
第一步我们需要提前准备好一个这样的普通优盘容量越大越好 , 至少建议8g以上
然后我们开始第二步u盘准备好之后我们再进行第二步到百度搜索这个
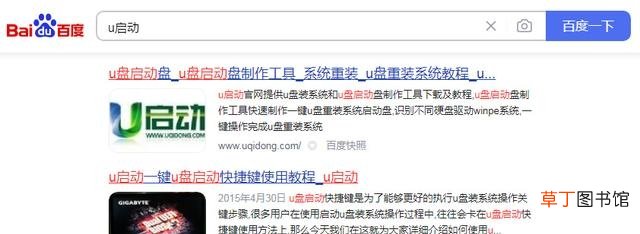
文章插图
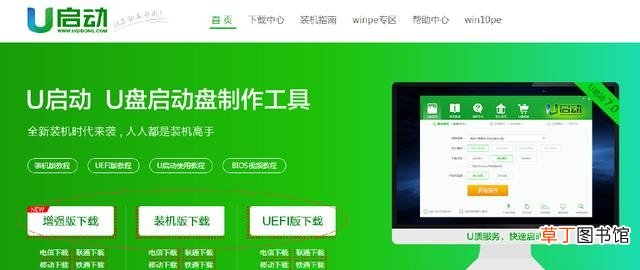
文章插图
进了之后我们直接选择一个版本下载 , 然后把它保存到桌面上
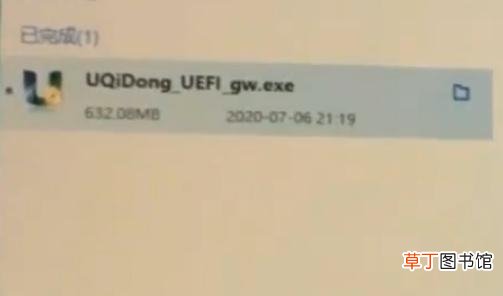
文章插图
我这边已经下完了然后我们把它最小化
找到刚刚下载的双击运行它那安装

文章插图
我把改路径改一下我的是一盘我改在D盘去然后点这个立即安装
大家也可以改一下 , 最好是所有东西不要装到c盘这个软件安装完了之后会在桌面上生成一个这样的图标
待会打开它先把u盘先把这个u盘插到这个电脑的这个usb结构前面后面都可以
就插前面了然后电脑这边会有反应我们再开始双击他
一个很重要的提醒啊就是大家制作u盘启动之前需要把电脑
u盘的资料全都备份因为我这个是新u盘那里面什么都没有所以我不用管他
如果说大家是自己有文件的u盘那就先把u盘里面东西全都复制或者剪切出来再开始进行制作
u盘插进去之后我这边可以显示这个设备了就是这个usb的这个然后我们点这个
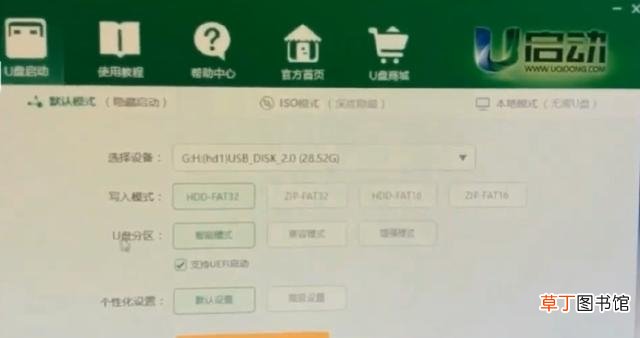
文章插图
【如何制作一个系统u盘 制作系统u盘的步骤教程】开始做吧这上面全都不用管他直接点这个开始制作然后他这边就已经这个提醒了警告本操作将会操作这个u盘上所有的数据其不可恢复
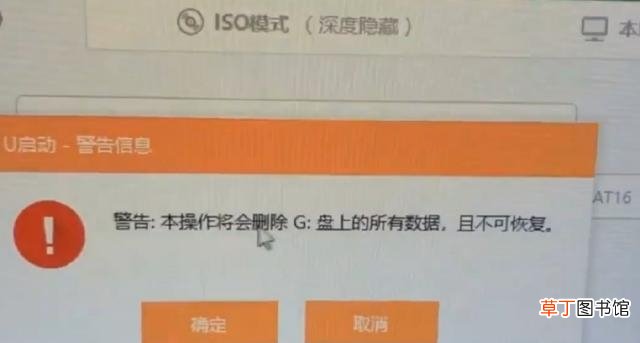
文章插图
我们不用管他因为我这是空的大家有资料的记得一定要把它备份出来啊也确定自己开始制作
我这边已经快完了已经显示这边有这个分区了好了出现这个提示应该是自动完成了
然后我们点一下这个模拟启动就是说直接这个本地运行出现这种窗口菜单的话那就是我们这个u盘已经制作成功了
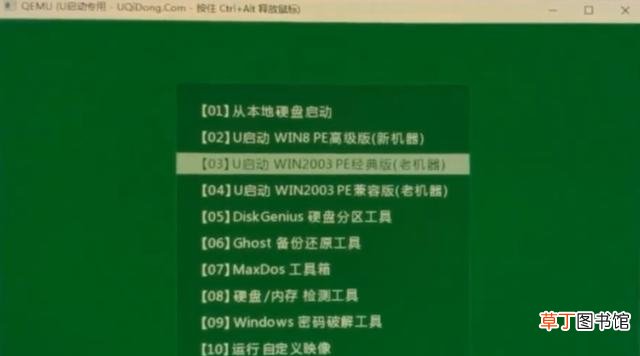
文章插图
最后给大家说一个小的一个技巧不同品牌电脑的u盘启动快捷键这里可以点一下这个快捷键查询

文章插图
比如说你是华硕的或者技嘉或者微星然后你或者说是笔记本电脑的这边都会查到快捷键然后把u盘插上去从你电脑中按这些快捷键就会出现刚刚那个模拟菜单
推荐阅读
- 房子贷款买的房产税如何计算 房子贷款买的房产税计算方法
- 手机如何刷新 一起学习一下
- 如何熬山楂酱 怎么做山楂酱
- 如何软化蜂蜜 怎么软化蜂蜜
- 文明6如何派使者 文明6怎么派遣使者
- 奶粉怎么制成的? 奶粉如何制成的
- 手机连接WiFi方法图解 手机如何连接wifi上网
- 0ppoK3查找手机锁死密码忘记如何何解开 九个步骤就可以
- tell怎么读 tell如何读
- 如何来炸薯片 炸薯片的方法











