前提:
1、打印机必须支持网络连接,可有线或者无线,USB线连接属于共享打印机;
2、打印机应已配置好了IP信息,可与局域网内设备互联互通;
3、支持Windows10、Windows8,Windows7原理相通;
安装开始:
第一步:按电脑桌面“开始”,选择“设置”(如下图);
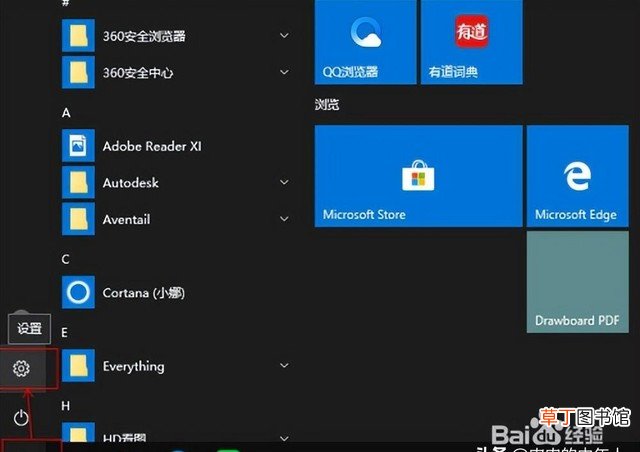
文章插图
第二步:在设置里面选择“设备”(如下图);
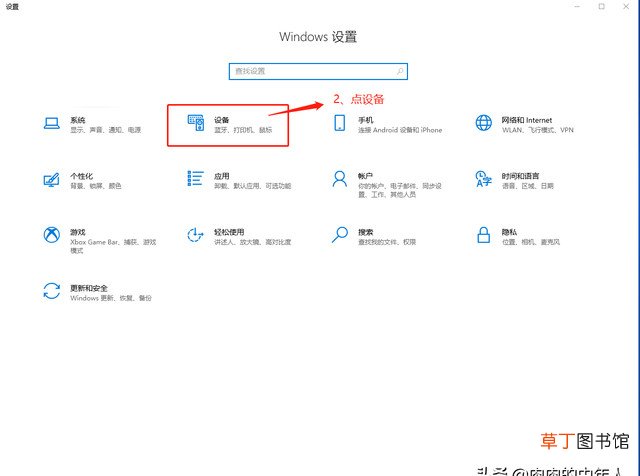
文章插图
第三步:在设备主页选择“打印机和扫描仪”,在相关设置里面选择“设备和打印机”(如下图);
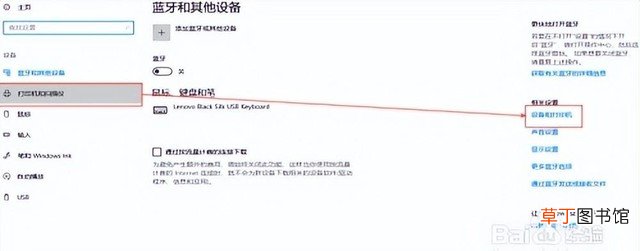
文章插图
第四步:选择“添加打印机”(如下图):
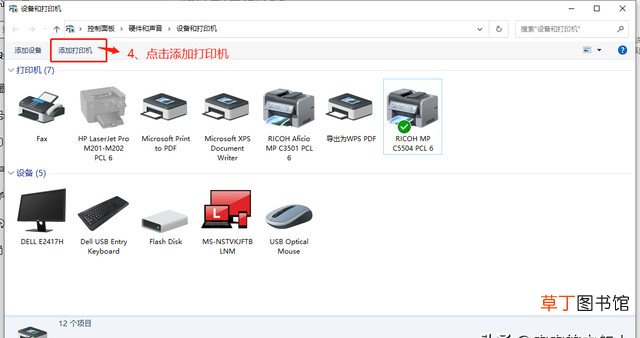
文章插图
第五步:选择“我所需的打印机未列出”(如下图):
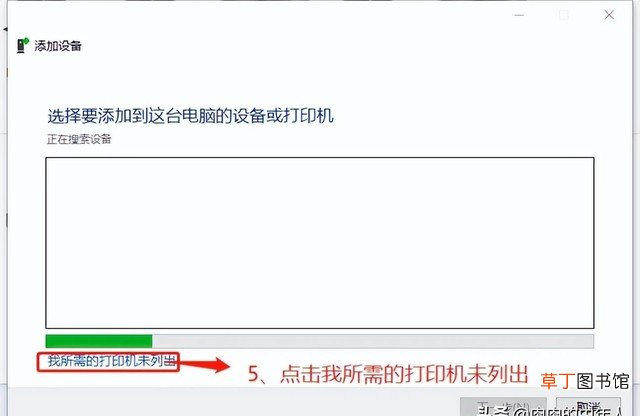
文章插图
第六步:勾选“通过手动设置添加本地打印机或网络打印机”,如下图:
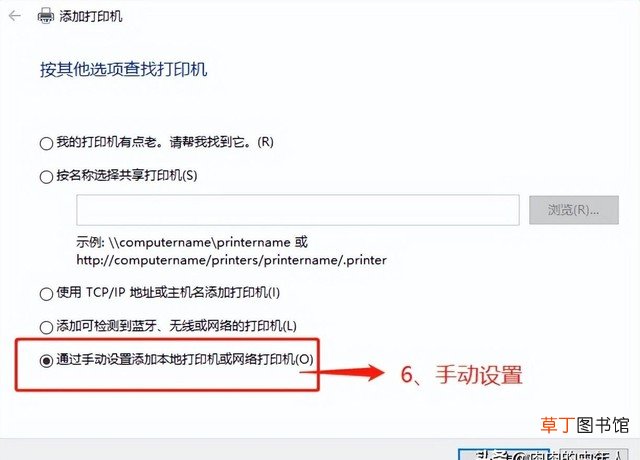
文章插图
第七步:勾选“使用现有端口”并下拉选择“172.16.3.170(标准TCP/IP端口)”,如下图:
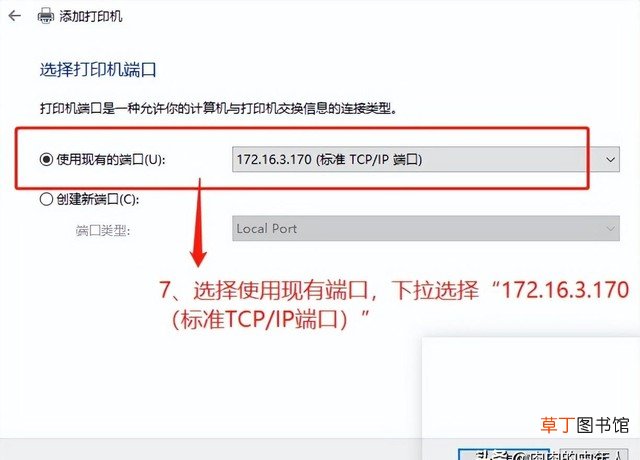
文章插图
第八步:选择“从磁盘安装”,点浏览,选择打印机驱动程序及打印机,如下图:
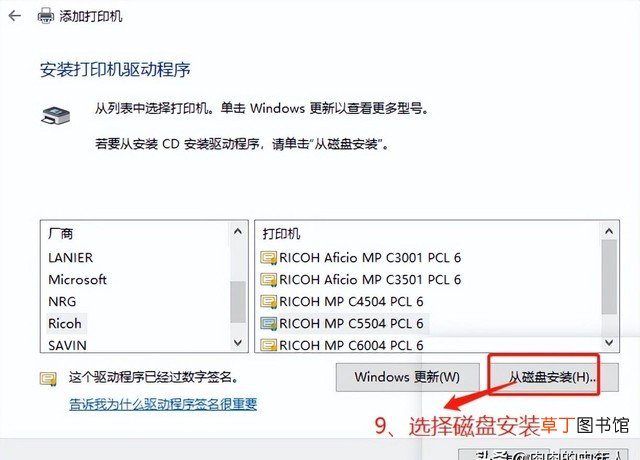
文章插图
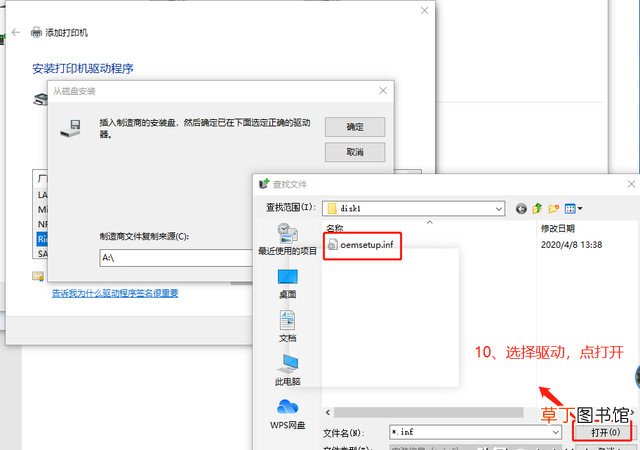
文章插图
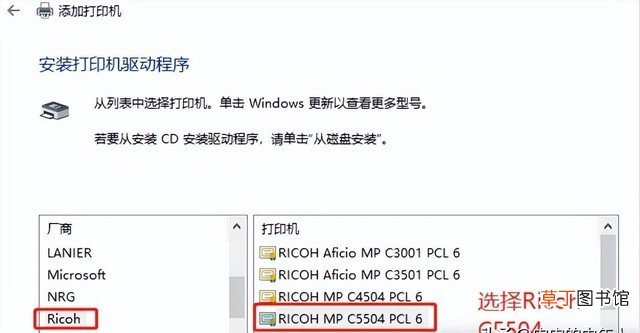
文章插图
第九步:默认选择“不共享这台打印机”,点击下一步,并设置为默认打印机即可!如下图
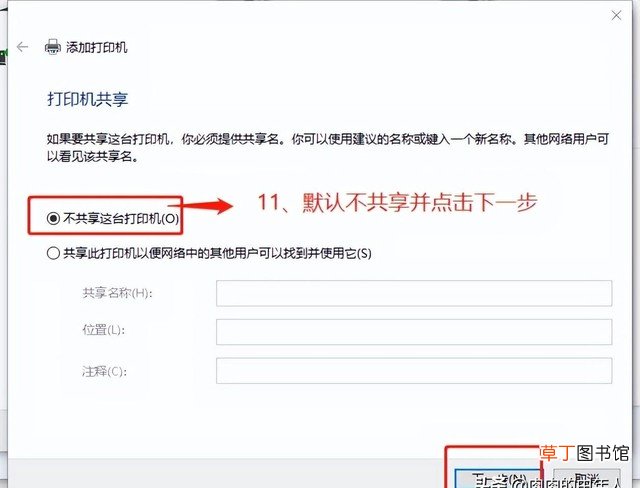
文章插图
【添加网络打印机的步骤图解 电脑怎么连接网络打印机】
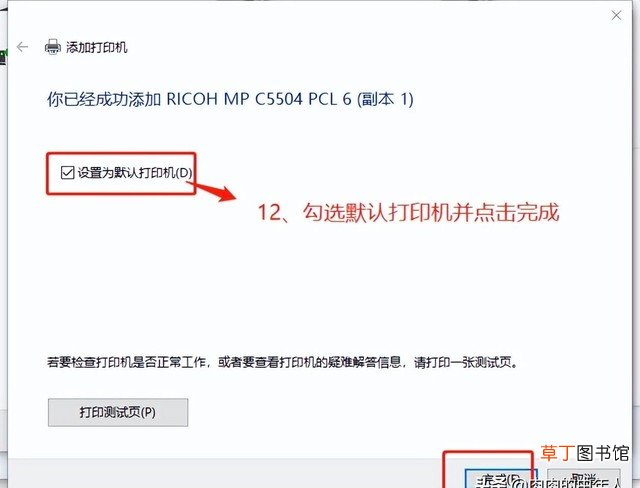
文章插图
推荐阅读
- 电脑无法获取ip地址判断方法 网络获取不到ip地址咋办
- 微信拍视频添加字幕音乐图解 微信视频背景音乐怎么设置
- 仅需4步设置让你轻松修复 电脑连不上网络了怎么设置
- 手机网速如何才能变快 网络太慢了怎么样才能变快
- 给视频添加文字的方法图解 拍好的视频上怎么添加文字
- 安全教育手抄报的模板 网络安全手抄报怎么画
- 如何把自家WIFI隐藏起来 网络wifi怎么设置不被别人用
- iPhone定位另一台手机步骤 苹果查找设备怎么添加别人的手机
- 如何添加网络打印机 win7添加打印机的方法
- 打印机怎么拆卸墨盒 如何更换打印机墨盒
