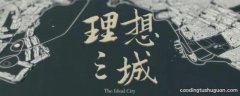经常使用电脑的人都知道 , 在电脑上安全不同的浏览器 , 当使用这些浏览器浏览网页、看视频等 , 用了一段时间后感觉电脑反应速度越来越慢 。这是因为使用浏览器浏览网页会存在一些缓存 , 日积月累电脑的反应速度就慢了 。不知道如何清除浏览器缓存的朋友看过来 , 本文介绍各种浏览器清理缓存的方法 。
浏览器缓存是什么?
缓存的英文文件就是Cookies , 就是我们使用浏览器浏览页面后放在我们电脑里的资料(一般的文件格式是.txt格式) , 这样我们在清除的时候方便电脑对其的识别 。对于Cookies文件 , 现在最广泛的就是记录用户登录信息 。
例如:我们在登录密码的时候选择记住密码 , 下次使用就会自动登录 , 这就是缓存文件起到的作用 。
一、谷歌浏览器清理缓存的方法
1、打开谷歌浏览器 , 点击右上角的三个点【自定义及控制】 , 然后从下来菜单中选更多工具-清除浏览数据;

文章插图
2、这时候弹出清除浏览数据的对话框 , 我们可以选择清除过去某个时间段的浏览记录、网站数据以及缓存图片和文件 , 点击清除数据 。

文章插图
3、还可以点击清除浏览数据对话框中的【高级】选项 , 里面包含浏览记录、下载记录、Cookie及其他网站数据 , 缓存的图片和文件 , 密码和其他登录数据 , 自动填充表单数据 , 网站设置以及托管应用数据 , 这些都是可以清理的 。

文章插图
二、哈客安全浏览器清理缓存的方法
1、打开哈客安全浏览器 , 点击右上角的自定义及控制哈客浏览器 , 然后选择清理痕迹;

文章插图
2、这时候会弹出的清除浏览数据对话框 , 我们可以选择清理时间范围 , 再勾选清理浏览记录、下载记录、缓存的图片和文件、Cookie及其他网站数据、密码、自动填充表单数据等 , 点击清除浏览数据即可 。
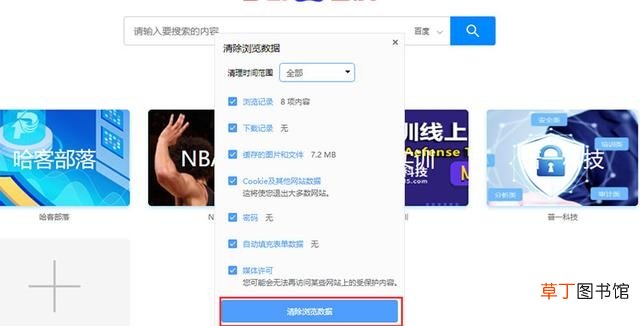
文章插图
c.hake.cc
三、360安全浏览器清理缓存的方法
1、打开360安全浏览器 , 点击右上角的菜单 , 然后选择清除上网痕迹;

文章插图
2、在弹出的清除上网痕迹对话框中 , 可以选择清除某段时间的数据 , 勾选需要清除的浏览历史记录、已保存的网页表单数据、地址栏下拉列表、下载历史记录、网站数据等 , 最后点击立即清理就可以了 。

文章插图
四、微软Edge清理浏览器的方法
1、打开Edge浏览器 , 点击右上角的设置及其他;
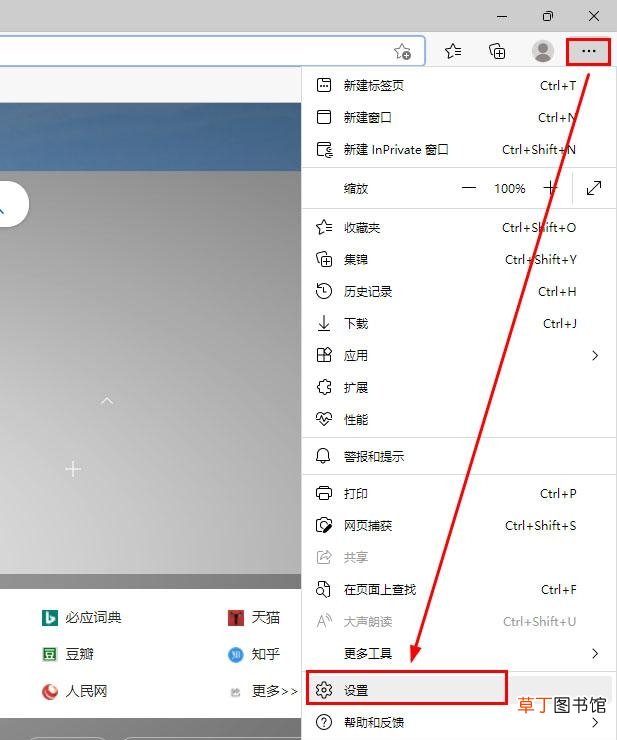
文章插图
2、在设置这个页面中 , 选择隐私、搜索和服务 , 点击选择要清除的内容;

文章插图
3、在弹出的清除浏览数据对话框中 , 选择需要清理的时间范围 , 再勾选需要清除浏览历史记录、下载记录、站点数据、密码、媒体基础数据等 , 最后点击立即清除就可以 。

文章插图
【安利各种浏览器清理缓存的方法 浏览器清理缓存在哪里呢】以上介绍了各种浏览器(谷歌浏览器、哈客安全浏览器、360安全浏览器、微软Edge浏览器)清理缓存的方法 , 如果你的电脑运行速度慢 , 浏览网站页面的时候卡顿 , 可以尝试使用以上的方法来清理缓存 , 提升响应速度 。
推荐阅读
- 安利Word方便快捷操作小技巧图解 word分节设置页码怎么弄
- 安利微信查话费流量小技巧 电信号码怎么查流量呢
- 揭秘显卡各大商家的优点 显卡各种品牌有什么区别
- 分享Word中快速录入各种下划线的方法 word下划波浪线怎么打呢
- 集成灶价格一览表 集成灶10大品牌各种价格表
- 良心推荐三款简洁浏览器网站 哪个浏览器好用又快没有广告呢
- 安利6个优质的Excel学习网站 网上在哪里学电脑做表格快呢
- 马上学会恢复浏览器崩溃解决方法 电脑浏览器闪退是什么原因
- 分享5款干净好用的电脑浏览器 电脑最好的浏览器是哪个
- uc浏览器什么梗