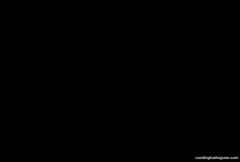怎样重装win7系统?准备一个u盘 , u盘你不要放任何重要资料 。
打开u深度一键装机系统软件 , 选择制作系统 。

文章插图
在选择u盘列表当中 , 我们选择我们的u盘 。
【重装win7系统教程 怎样重装系统win7】制作模式分区格式一般保存默认直接选择开始制作 。
我们可以选择一个我们想要安装的系统 。
直接选择开始制作 。

文章插图
制作完成之后呢 , 我们直接选择取消 。
在这里呢我们可以查看一下相关的开机启动快捷键 。

文章插图
然后可以关闭软件 。
开机按相关快捷键进到bios界面之后 , 我们使用方向键向右选择boot选项 , 它是引导的意思 。我们选择第一个选项 , 硬盘设备的 。
按回车键展开之后 , 我们选择我们的u盘 。
然后把它调整到第一位 。
设置之后选择向右 , 我们保存更改 , 按回车进u盘p 。
选择回车钥匙 。
退出刚才 。
现在我们呢已经进到p e界面之后 , 我们使用方向键向上选择 。
选择第一个win十六色皮按回车确定 。
在p e系统当中呢 , 我们呢先关闭当前的装机工具 。
打开此电脑 , 我们把c盘右键格式化掉 。
确定 。
格式化c盘之后呢 , 再打开桌面上的u深度装机大师工具 。
在这里p e系统当中呢 , 它可以联网 , 我们可以选择在线安装 。
勾选安装完成自动重装 , 选择系统下载 。
在系统列表界面当中呢 , 我们可以选择我们想安装的系统 。

文章插图
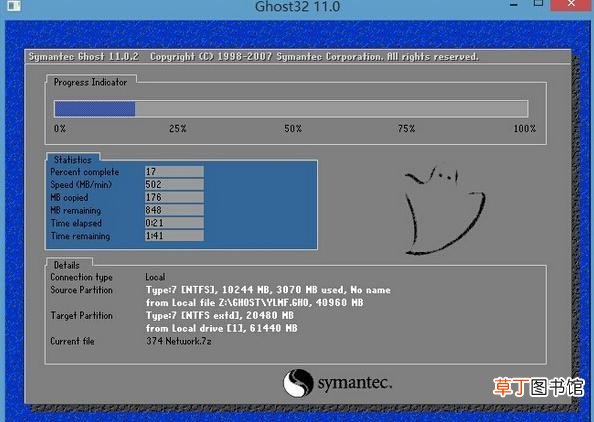
文章插图
接下来呢它会自动的帮助我们安装系统 , 用着这样耐心等待 。
单选 | 重装win7系统工具

文章插图
u启动u盘重装系统工具

文章插图
老白菜u盘重装系统工具
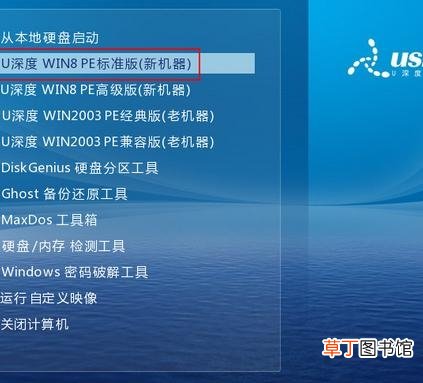
文章插图
u深度u盘重装系统工具

文章插图
新毛桃u盘重装系统工具
推荐阅读
- 苹果手机显示无法激活是怎么回事 需要重装系统吗
- 怎么看手机型号一键重装系统
- 教你安装声卡驱动的方法 声卡驱动怎么安装
- 买全屋智能系统价位在多少 全屋智能系统多少钱
- vivox9小v怎么呼唤 呼叫vivo系统机器人小v怎么设置
- 华为p30支持北斗导航吗 华为导航系统支持吗
- vivo老是系统空间不足 vivo内存提示不足的方法
- 如何选择合适的空气能系统 空气源热泵热水机组
- u启动系统u盘制作方法 如何制作启动盘
- 台式机u盘装系统教程 台式机怎么装系统