浏览器是上网后会留下一些历史记录 。为了保护隐私安全我们通常使用浏览器自动的功能清理历史记录和临时文件,下面给大家分享win7清除上网痕迹步骤 。
1、打开浏览器,依次点击查看-历史记录项 。

文章插图
2、在打开的历史记录窗口中,点击“删除” 。
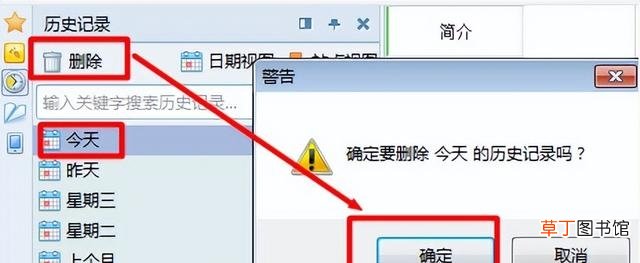
文章插图
3、解压并以管理员权限运行上网记录深度擦除工具程序 。
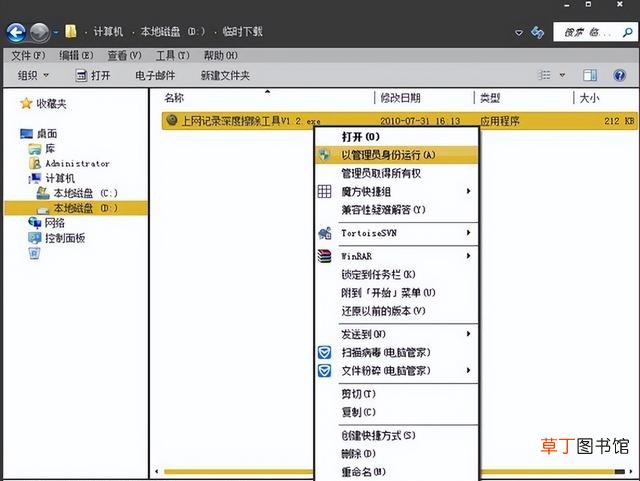
文章插图
4、选择要扫描的磁盘,点击扫描上网记录按钮 。
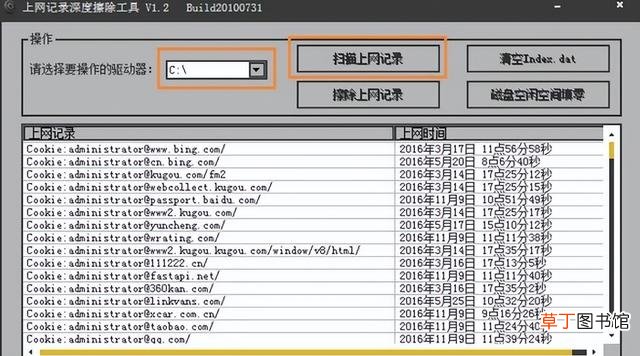
文章插图
5、直接点击擦除上网记录按钮 。
【win7清除上网痕迹步骤 怎么彻底清除上网记录】
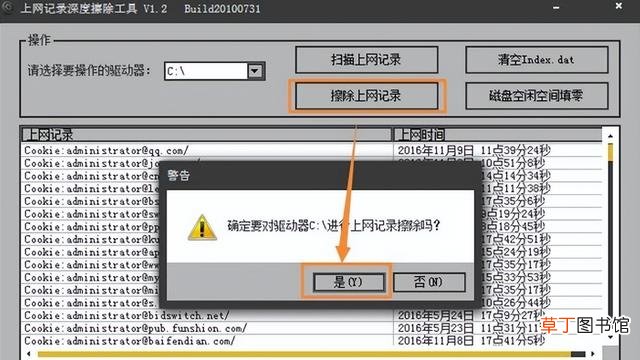
文章插图
6、依次点击工具-nternet选项进入 。

文章插图
7、在弹出的Internet选项窗口中,切换至“常规”选项卡,勾选“退出时删除浏览历史记录”项 。
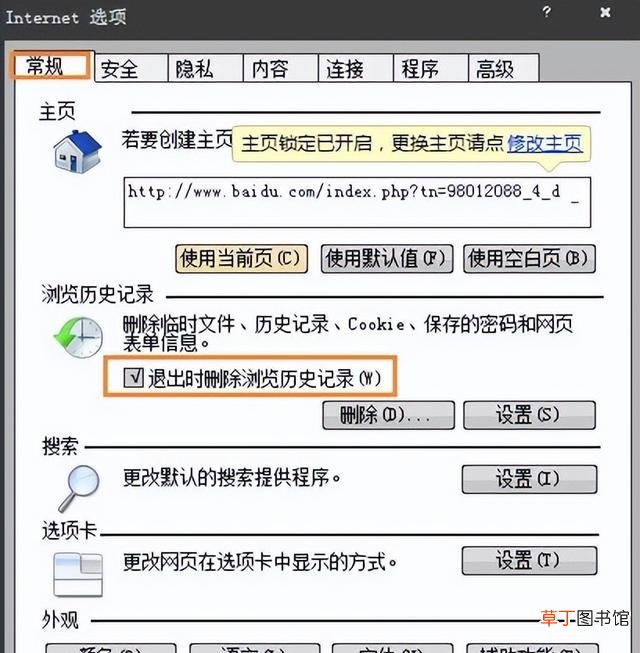
文章插图
8、点击“浏览历史记录设置”按钮,在弹出的窗口中将“网页保存在历史记录中的天数”设置为“0”然后点击确定 。
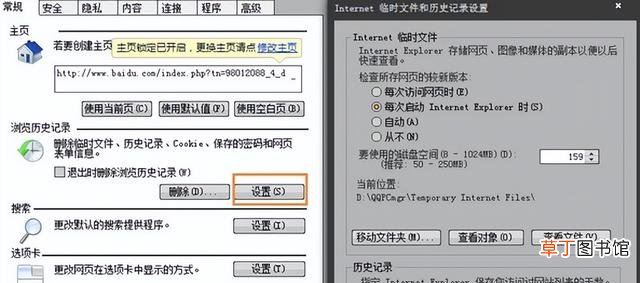
文章插图
推荐阅读
- 电脑待机图片怎么设置(win7更换锁屏壁纸步骤)
- 华为P20系统升级上不了网 华为p系列手机无法上网什么原因
- 如何解开win7用户密码 win7系统操作方法
- win7双系统如何删除deepin系统 Win7双系统下卸载Deepin的方法
- xp系统升级win7系统教程图解 老电脑xp怎么升级到win7
- win7和ubuntu18双系统设置启动顺序 win7双系统设置方法
- 电脑重装Win7的方法 笔记本电脑怎么重装系统
- 电视连接不上网怎么办 列举的以下方法帮你解决
- 如何清除热水器水垢 万和热水器怎么清理水垢
- 如何清除光滑表面上的永久性记号笔印记 有三个方法








