1.更新声卡驱动程序时,系统将首先卸载旧的声卡驱动程序,然后安装新的驱动程序 。当新的驱动程序安装失败时,这通常会导致计算机失去声音 。实际上,声卡无法更新,您可以使用驱动程序向导对其进行修复并安装 。
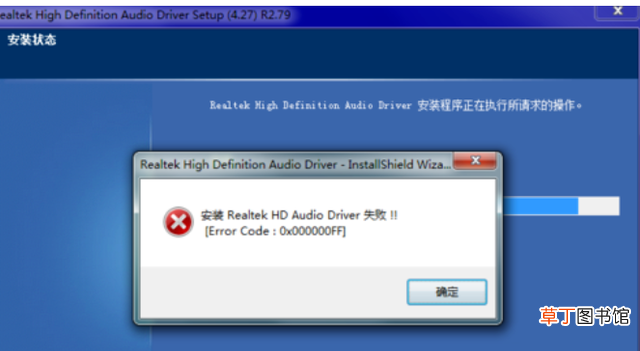
文章插图

文章插图
2.打开驱动程序向导,进入主页并单击“更多”,然后在“藏宝箱”中找到“系统助手”并打开它 。
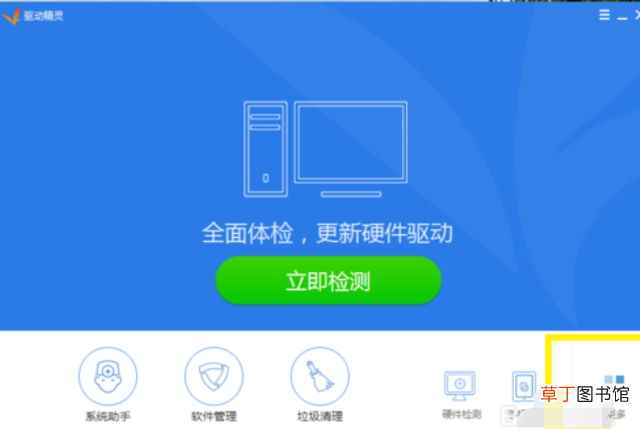
文章插图
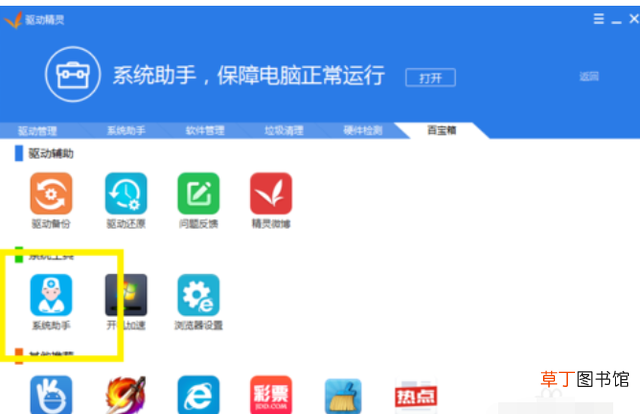
文章插图
【安装声卡驱动失败原因(电脑安装驱动声卡失败怎么办)】3.在系统助手中找到“声音故障”选项,然后单击底部的“查看更多” 。
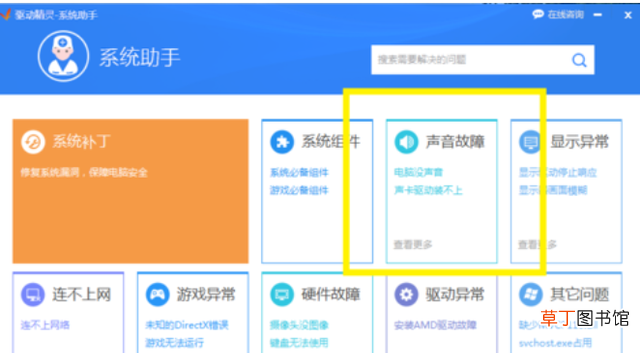
文章插图
4.然后单击“无法安装声卡驱动程序”以立即对其进行修复并执行系统修复 。此过程可能需要一段时间,只需等待系统修复完成即可 。
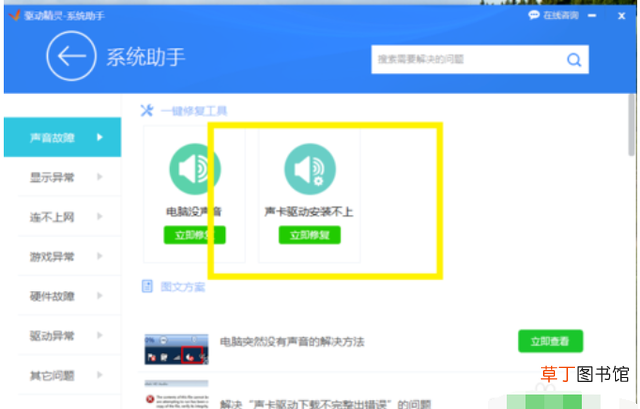
文章插图
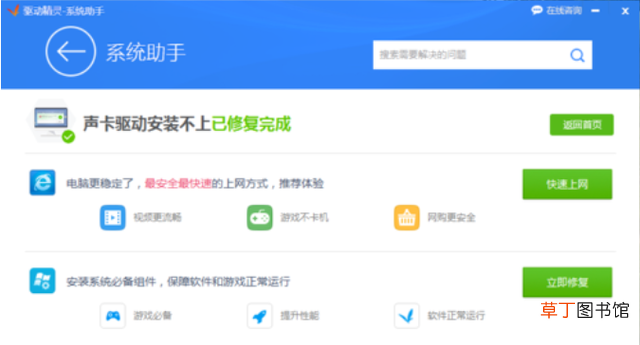
文章插图
5.然后继续安装新的声卡驱动程序,整个过程可能需要十多分钟,请耐心等待 。安装完成后,它将提示您重新启动计算机,只需单击“完成”即可 。
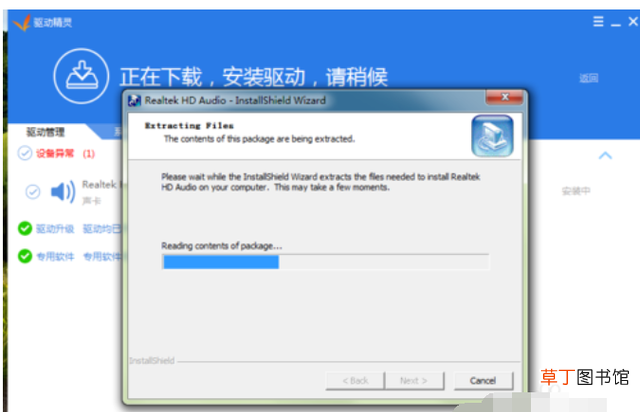
文章插图
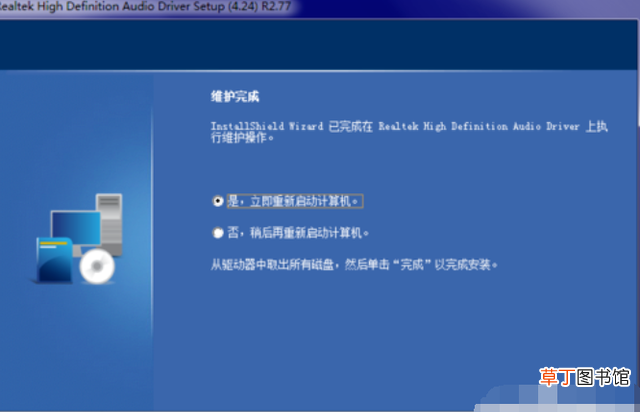
文章插图
6.当然,执行此操作后,有些朋友仍然无法安装,可能是您的计算机与新的声卡驱动程序不兼容,或者存在冲突 。建议不要更新驱动程序并选择要安装的先前版本 。(ps:安装时,您仍然必须按照步骤4提前修复系统,我的计算机在安装成功之前尝试了前两个版本)
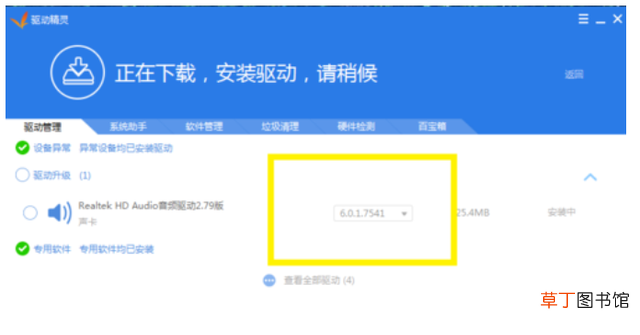
文章插图
7.如果成功安装了声卡驱动程序,并且音量图标仍然是红叉,则可以按照步骤4进行第一个选项“计算机维修无声音” 。
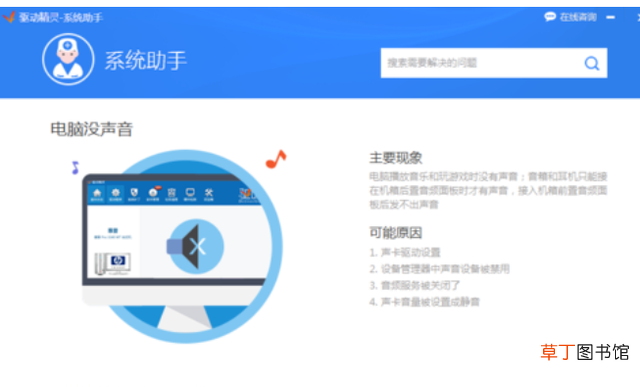
文章插图
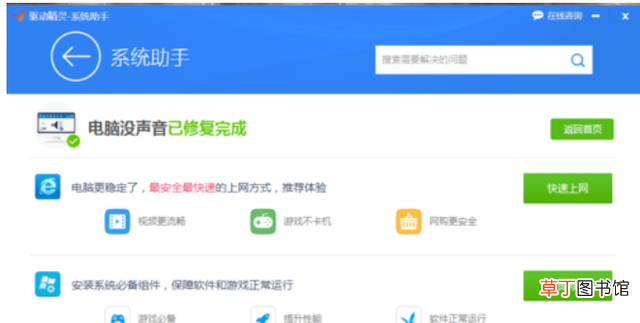
文章插图
推荐阅读
- win10安装CAD2007出现缺少NET组件怎么办 win10缺少组件解决
- 快速安装电脑驱动的保姆级教程 电脑显卡驱动怎么安装
- 怎么在系统设置中修改安装未知应用权限 手机系统下载软件安装权限怎么操作
- 家里安装监控摄像头,手机上显示云储存到期是什么意思 你知道吗?
- excel导出文件失败 excel导出文件教程
- 摩托车链条安装方法 快来看看吧
- 怎么删除vivo正在安装 卸载删除安装软件方法
- 家用空调安装注意事项(安装空调工人需要注意哪些谨记)
- win10如何在电脑上安装打印机设备 如何添加打印机
- 如何在电脑安装绝地求生 如何在电脑上安装绝地求生








