系统有些端口是平时用不到但是又存在危险的端口,例如139、135、445等端口,windows默认是开着的,其实可以手动关闭这些端口 。那么如何关闭139端口及445端口等危险端口?
1、在“开始”菜单选择“运行”,输入“gpedit 。msc”后回车,打开本地组策略编辑器 。依次展开“计算机配置---windows设置---安全设置---ip安全策略,在本地计算机”
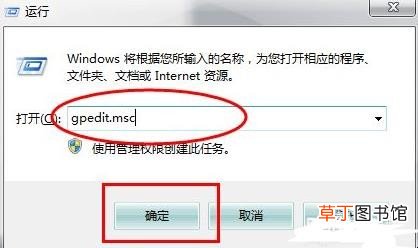
文章插图
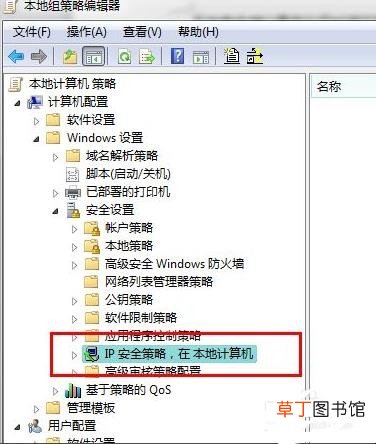
文章插图
2、以关闭135端口为例(其他端口操作相同):在本地组策略编辑器右边空白处右键单击鼠标,选择“创建IP安全策略”,弹出IP安全策略向导对话框,单击下一步;在出现的对话框中的名称处写“关闭端口”(可随意填写),点击下一步;对话框中的“激活默认响应规则”选项不要勾选,然后单击下一步;勾选“编辑属性”,单击完成 。
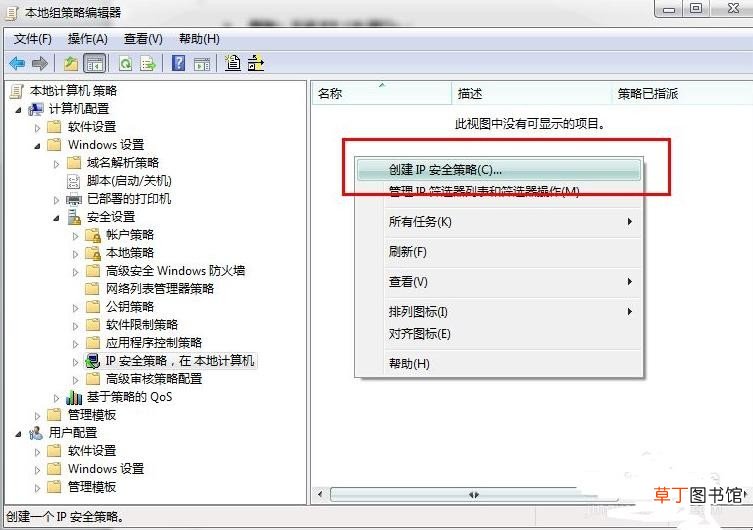
文章插图
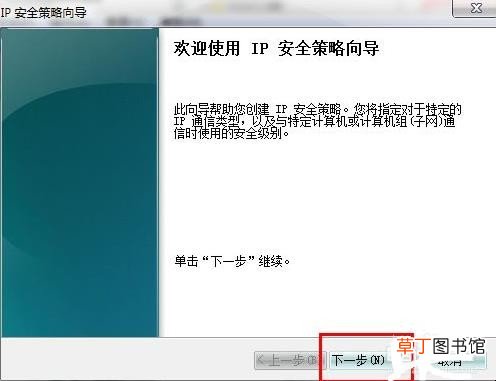
文章插图
文章插图
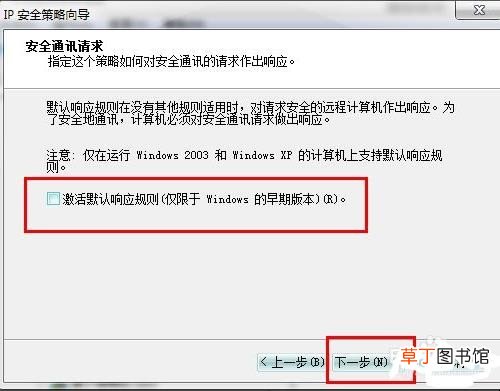
文章插图
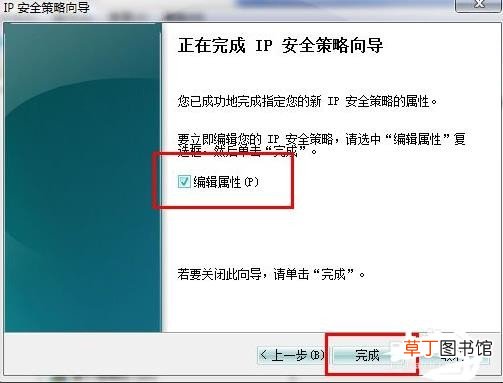
文章插图
3、在出现的“关闭端口属性”对话框中,选择“规则”选项卡,去掉“使用添加向导”前边的勾后,单击“添加”按钮 。
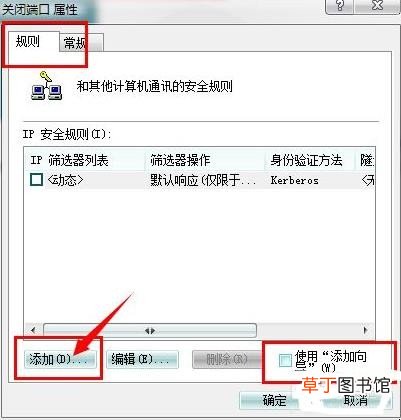
文章插图
4、在弹出的“新规则属性”对话框中,选择“IP筛选器列表”选项卡,单击左下角的“添加”
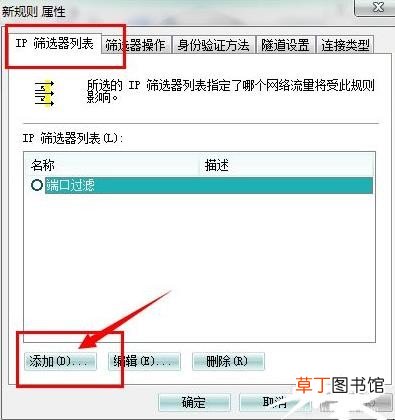
文章插图
5、出现添加对话框,名称出填“封端口”(可随意填写),去掉“使用添加向导”前边的勾后,单击右边的“添加”按钮
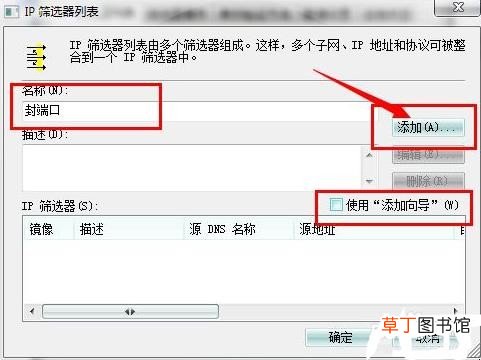
文章插图
6、在出现的“IP筛选器属性”对话框中,选择“地址”选项卡,“源地址”选择“任何”,“目标地址”选择“我的IP地址”;选择“协议”选项卡,各项设置如图片中所示 。设置好后点击“确定” 。
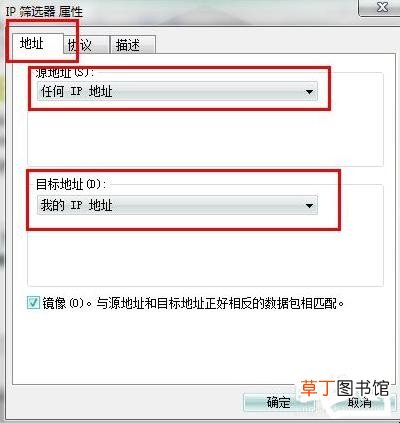
文章插图
7、返回到“ip筛选器列表”,点击“确定” 。返回到“新规则属性”对话框
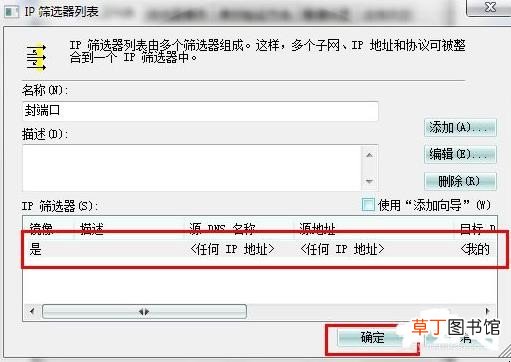
文章插图
8、在ip筛选器列表中选择刚才添加的“封端口”,然后选择“筛选器操作”选项卡,,去掉“使用添加向导”前面的勾,单击“添加”按钮
【如何关闭139端口及445端口等危险端口】
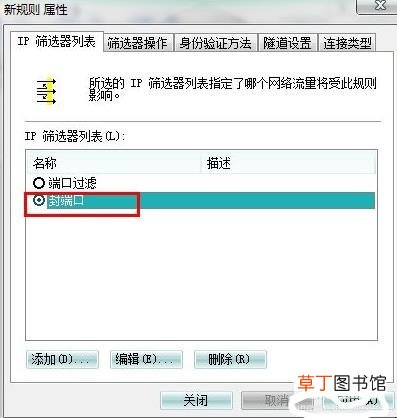
文章插图
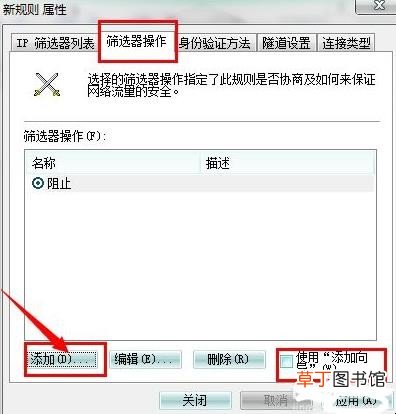
文章插图
9、在“筛选器操作属性”中,选择“安全方法”选项卡,选择“阻止”选项;在“常规”选项卡中,对该操作命名,点确定
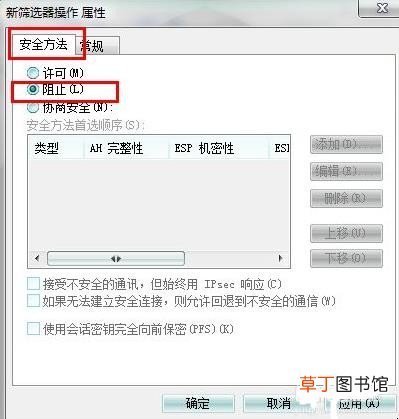
文章插图
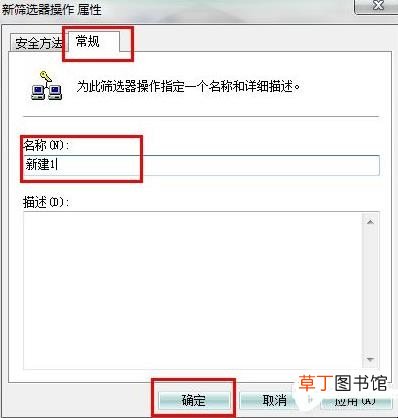
文章插图
10、选中刚才新建的“新建1”,单击关闭,返回到“关闭端口属性“对话框,确认“IP安全规则”中封端口规则被选中后,单击确定
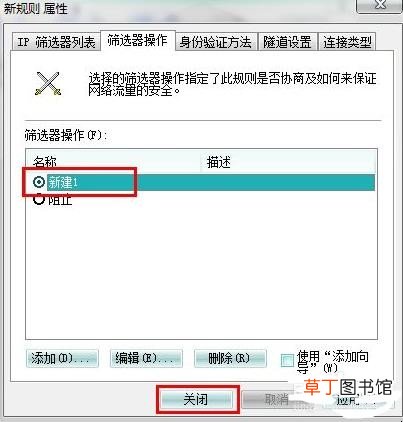
文章插图
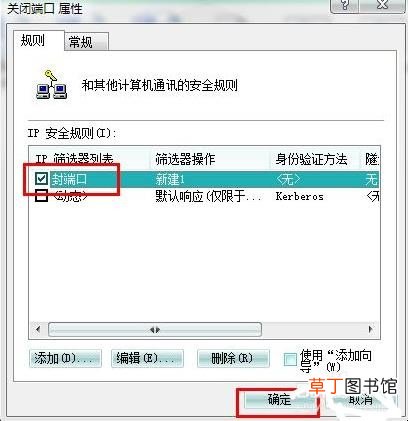
文章插图
11、在组策略编辑器中,可以看到刚才新建的“关闭端口”规则,选中它并单击鼠标右键,选择“分配”选项,使该规则开始应用 。到此,大功告成,同样的方法你可以添加对任何你想限制访问的端口的规则 。
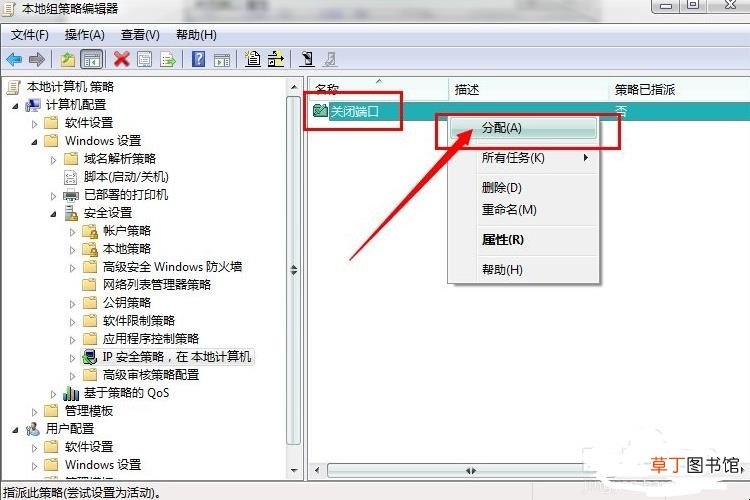
文章插图
关于如何关闭139端口及445端口等危险端口的相关内容就介绍到这里了 。
推荐阅读
- 九里香如何长粗
- 微信如何设置自定义位置
- 钓白条选什么漂 教你如何正确处理
- 苹果手机搬家如何操作
- 玫瑰花如何醒花
- 万国觉醒如何开启装备宝箱,万国觉醒装备钥匙
- 康乃馨如何分株
- 苹果手机烧屏什么意思 如何预防手机烧屏呢
- 盆栽荷花如何翻盆
- 微信红包超额10万怎么办 微信红包超额10万如何办













