现在很多的笔记本电脑都带有双显卡 , 那么双显卡的笔记本怎样设置成只用独立显卡呢?下面带来了双显卡笔记本设置只用独立显卡的方法 。

文章插图
1、点击计算机 , 打开计算机管理界面 。
【双显卡笔记本怎样设置成只用独立显卡】
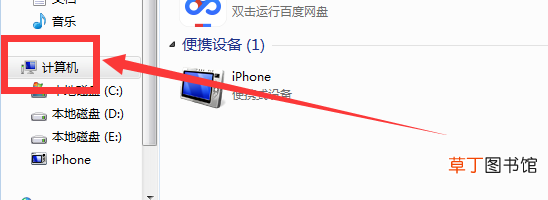
文章插图
2、右键点击“属性” 。
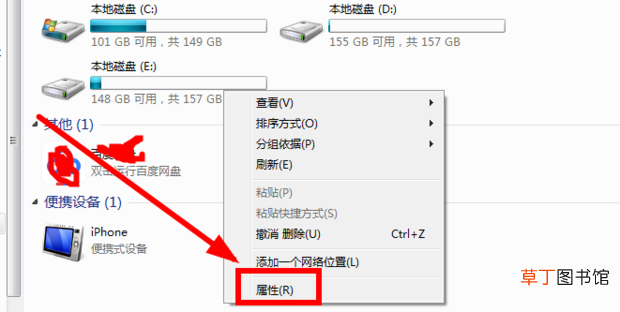
文章插图
3、打开设备管理器 。
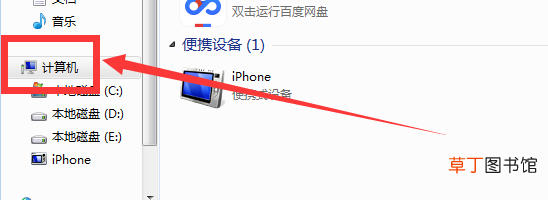
文章插图
4、打开显示配置 。
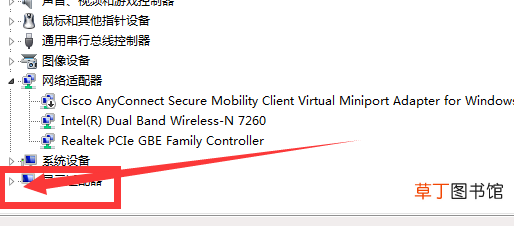
文章插图
5、找到并确认独立显卡 , 如图所示 。
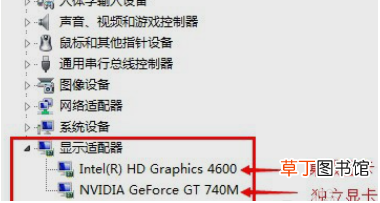
文章插图
6、在电脑桌面空白位置 , 点击鼠标右键 , 然后选择“NVIDIA控制面板” , 如图所示 。
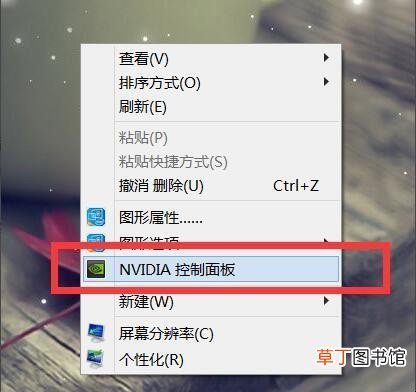
文章插图
7、点击【管理3D设置】 , 然后在右侧的【全局设置】中 , 将首选图形处理器下方的选项 , 更改为【高性能NVIDIA处理器】 , 完成后 , 记得再点击底部的【保存】即可 , 如下图所示 。
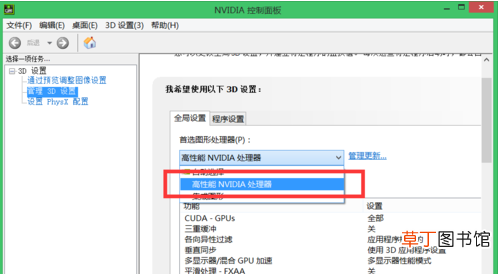
文章插图
以上的就是关于双显卡笔记本怎样设置成只用独立显卡的内容介绍了 。
推荐阅读
- 笔记本电脑cpu温度60左右正常吗
- 怎么查看笔记本电脑配置
- 如何查看笔记本电脑型号
- 940mx相当于什么显卡
- 950显卡能吃鸡吗
- 6年笔记本卡慢怎么处理
- iphone双开微信怎么开
- 双色茉莉可以水培吗
- 4000元左右的笔记本有哪些
- 让我们荡起双桨的歌词 儿歌让我们荡起双桨的歌词











