PS在我们日常生活办公工作上经常会用到 , 在我们使用的过程中可能会遇到各种各样的问题 , 那么ps物体底部阴影怎么做呢?
1、首先让我们在我们的电脑里我们打开我们的ps 。

文章插图

文章插图
2、我们先打上想要的文字之后复制一层 , 选中复制的文字调整好颜色 。
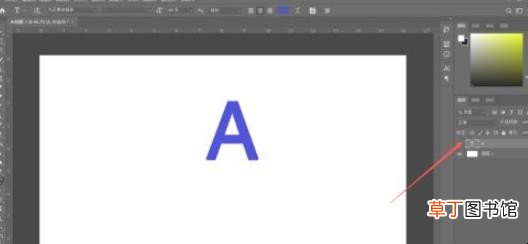
文章插图

文章插图
3、按键ctrl+t键变换图像 , 将改完颜色的文字向下拉伸变换 。

文章插图

文章插图
4、将翻转过来的底图文字调整好大小与角度 。

文章插图

文章插图
5、添加蒙版将梯度渐变设置为一半黑一半透明 , 将透明度设置好即可 。

文章插图

文章插图
【ps物体底部阴影怎么做】关于ps物体底部阴影怎么做的相关内容就介绍到这里了 。
推荐阅读
- 物体内能与什么因素有关
- 合力和分力都是物体受到的力吗
- 电脑图标有蓝色阴影怎么处理
- 空调外机底部漏水是怎么回事
- 何谓摩擦常见的摩擦有几种
- 月季底部黄叶的原因
- 河蚌肉里的黑色物体是什么
- 亮晶晶的什么如何填空
- 如何判断股票到底部了
- 汽车扭矩是什么意思












