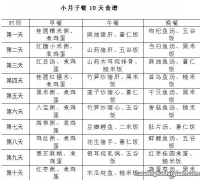怎么扩展c盘空间,怎么扩大c盘内存
电脑怎么增加C盘空间 电脑怎么增加C盘空间呢?很多朋友新买的笔记本电脑是固态的硬盘 , 我们知道固态硬盘的空间相对比较小 , 时间长了系统盘会出现空间不足的状况 , 那么如何增加C盘的空间呢?下面小白系统带你看下具体操作 。
自带磁盘给C盘扩容方法
注意:由于扩容C盘空间只能是相邻的分区进行扩展 , 比如我们的硬盘的分区是CDE顺序 , 那么只能通过D盘借用空间扩展到C盘 。 并且需要把相邻的分区进行格式化 , 所以建议先把相邻的分区资料转移 , 以免造成数据丢失 。
操作步骤:
1、右击我的电脑点击“管理” , 下图所示:
2、点击右侧的“磁盘管理” , 就可以看到电脑硬盘的具体分区了 。
3、点击C盘相邻的分区右击选择“删除卷” , 出现提示点击是 , 下图:
4、然后分区变成“未分配状态” , 那么现在右击选择C盘 , 点击”扩展卷“ , 然后点击下一步 。
5、到了扩展卷向导界面 , 继续点击下一步 。 然后点击”完成“ , 下图:
6、可以看到我们的C盘分区的空间已经由20多G变成60G的大小了 , 这样C盘的扩容成功 。
硬件搭配增加C盘空间
对于新买的笔记本电脑 , 可能固态硬盘只有120多G的空间 , 如果要分2到3个区 , 那么系统盘空间就会很快满了 , 在这里推荐您尝试使用固态+机械的搭配方式 , 固态作为系统盘 , 机械盘作为资料存储 , 这样既能保证系统快速运行 , 也能保证资料存储合理 。
以上就是关于电脑增加C盘空间的方法 , 在操作前记得资料备份哦 , 以免造成文件丢失的现象 。
如何把电脑c盘空间扩大? 1、运用磁盘清理软件清理C盘 , 大约可为C盘释放50M-800M空间 。
2、关闭休眠功能 , 在开始菜单的运行里输入 powercfg -h off 指令 , 关闭休眠 , 此文件实际大小和物理内存是一样的 , 大约可以为C盘释放1-3G的空间 。
3、设置虚拟内存: 计算机属性>高级系统设置>设置(性能)>高级选项卡>更改(虚拟内存) , 将C盘设置为无分页文件 , 然后把D盘设置成系统管理的大小即可 , 更改后只有按“设置”按钮才能生效 , 最后重启便完成了设置 , 此文件默认为物理内存的1.5倍 , 大约可为C盘释放2-4G的空间 。
4、在电脑管家主界面上点击“清理垃圾” , 确认相关垃圾类型被勾选后 , 点击“开始扫描” , 然后点击“立即清理”如果有需要确认才能清理的垃圾 , 会您确认后再进行深度清理 , 以实现快速、安全地清理掉电脑中的垃圾文件 。
如何手动 扩展c盘容量 扩展C盘空间的具体步骤如下:
1、首先右键单击“我的电脑” , 点击“管理”即可进入管理界面 。
2、在“磁盘管理中” , 先右键“D盘”选择“删除卷” , 点击“是” 。 如果不删除卷就会出现扩展卷时选项呈灰色而不能扩展的情况 。
3、右键单击“C盘”选择“扩展” , 在弹出页面点击“下一步” 。
4、设置“空间容量” , 点击“下一步” , 点击“完成”即可实现对C盘空间的扩展 。
win7怎样增加c盘空间 c盘不够用增加c盘空间的具体操作步骤如下:
推荐阅读
- 海参怎么样吃,海参怎样吃最合适
- 烟瘾犯了怎么办,隔离期间烟瘾犯了怎么办
- pr怎么导出mp4格式,pr怎么正确导出mp4视频
- 工地上受伤怎么赔偿,工地砸伤具体怎么赔偿
- 编程怎么入门,松下smt编程
- 接触性出血怎么回事,宫颈癌一般寿命10—15对吗
- 自动落锁怎么设置,东南v5怎么设置自动落锁
- 领导怎么说话,中层领导平时怎么说话
- 索爱音响怎么样,国产十大音响排名
- 怎么把锁撬开,寝室小锁钥匙丢了怎么撬开