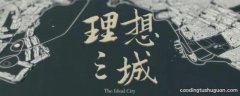海报怎么制作,与党有关的海报模板
如何制作海报 想学简单的PS 1、海报尺寸画面大小 , 海报主要粘贴在一些大的公众场合 , 画面大能突出形象和色彩 , 画面有全开 , 对开 , 长三开等多种类型 。
2、远视觉强 , 海报设计还需要充分考虑视觉效果 , 想呈现什么 , 如何把商标/标志/图像对比出来 , 提炼出视觉焦点 。
3、创意新 , 海报针对性强 , 商业性海报必须要具有视觉效果与艺术价值 , 突出重点 , 视觉一定需要聚焦 。
4、海报颜色 , 海报颜色要有风格及产品定位 , 颜色分割、取色都需要符合产品定位 。
5、海报字体 , 需要做好字体收集 , 收集一些字体是为了更好的设计 。
如何制作电子海报 海报图是想制作的话 , 那你必须得通过它的制作方法你才能去制作他的海报图 , 海报图制作是有一定的规章的 , 所以你必须得按照归档才能去制作 。
海报图是怎么制作的 搜索 , 打开压缩图网站 , 找到模板中心 , 从模板中心里面选择模板就可以了 , 压缩图网站提供多种样式的海报模板 , 可以直接在线编辑模板来制作电子海报 , 非常方便 , 推荐一试 。
如何做海报 用PS制作简单的彩色文字人像海报 , 具体步骤如下:
1、首先打开Photoshop,将人物肖像图导入 。 一般情况下 , 会对导入的图像进行润饰 , 令图像的光暗和色彩效果更加鲜艳 。 这里 , 选择“图像、调整、亮度/对比度”,将亮度和对比度调高 。
2、执行菜单“选择、色彩范围”,选择暗调 。
3、将图像阴影部分选择后 , 按“Ctrl+J”复制阴影部分到新图层 , 选择回原来的人物肖像图层 , 再执行“选择、色彩范围”,这次选择中间调 。
4、选定中间调的范围后 , 按“Ctrl+J”复制到新图层 。
5、选择魔棒工具 , 在原始人物肖像图层中 , 选择蓝色帽子和头发的高光部分 。 然后按“Ctrl+J”将刚才选择的部分复制到新图层 。 蓝色帽子和头发的高光部分是人物最重要的特征 , 刚才的暗调和中间调都没有选择上 , 这里补充上 。
6、基本图层搞掂后 , 将中间调图层和头发、帽子合并为一个图层 , 命名为“中间调”.暗调则命名为“暗调”.取消原始肖像图层的显示 。
【海报怎么制作,与党有关的海报模板】7、肖像组合完成 , 开始印刷效果制作 。 按“Ctrl+N”新建一个画布 , 宽高设置为11英寸*17英寸 , 分辨300,这样就能保证打印的精度 。 教程制作的印刷效果不仅可以用于这次的海报制作 , 还可以用在明信片和单词卡中 。
8、将刚才的中间调图层和暗调图层粘贴到新画布中 , 一起选中两个图层 , 按“Ctrl+T”调出自由变换菜单 , 再按着Shift按比例缩小图层 。
9、选择刚才调整的暗调图层 , 执行“编辑、填充”,使用黑色 , 改变混合模式为正常 , 不透明度100%,勾选保留透明区域 , 同样对中间调图层填充 , 颜色选择50%灰色 。
10、完成上面两次填充后 , 两个图层的效果 。
11、选择中间调和暗调两个图层 , 按右键选择合并图层 。 制作印刷效果的笔刷 。 新建画布 , 宽高设置得大一点 , 但分辨率就默认 。 选择文字工具 , 在不同的图层输入 , 调整它们的大小和字体使它们各不相同 , 然后设置文字的颜色为黑色 。
12、选择全部的文字图层 , 按右键选择格栅化 , 将文字由可编辑状态转变为像素图像 , 即是不能再编辑 , 所以要确保文字的大小字体符合你的要求 。 将格栅化文字图层制作成笔刷 。 将文字图层关闭不显示 , 只留下一个 。 执行“编辑、自定义笔刷”,按需要命名笔刷 。
推荐阅读
- 爱思助手怎么下载,从哪里下载爱思助手
- b站怎么直播,免费看bilibili私人直播间
- 平均值怎么算,历史平均值怎么算
- 咳嗽黄痰怎么回事,咳嗽有黄痰是快好了还是严重了
- 滴滴怎么预约,一个人叫滴滴可以两个人吗
- 手痒怎么办,手掌手痒怎么回事
- 水龙头怎么安装,水龙头冷热怎么安装
- 退货怎么退,应该如何退货
- 怎么拆分单元格,一个单元格怎么分两栏
- ae怎么渲染,ae如何用ae渲染