【打印机故障解决方法 文档被挂起打印机却没反应怎么办】

文章插图
文档被挂起
在日常生活中办公常常遇到打印文件被挂起,导致文档打印不出来,影响办公效率和心情 。
解决办法一:
检查驱动是否正常,如果你的驱动是正常的,只需重启电脑就可以,以win7为例 。
1、打开打印机任务栏,查看文档是否被挂起;

文章插图
2、点击电脑的“控制面板

文章插图
”3、点击“查看设备和打印机”

文章插图
4、这时你会看见连接的打印机上有个感叹号,这就证明连接异常

文章插图
5、鼠标右键点击连接异常打印机,再点击“删除设备”

文章插图
解决办法二:
重新装打印机驱动,卸载原有的驱动,针对打印机不同,有网络打印机和单一打印线连接打印机 。
1、每个品牌打印机不同型号也不同,需要对准打印机机型号下载驱动,驱动需要在打印机官网下载,并且打印机驱动也有不同类型的,有PCL的还有XPS的,如果PCL的驱动不行就装XPS的 。
2、针对网络打印机,需要在同一网络,也就是局域网 。针对以上还不能打印的话,需要看下打印ip是否正确,以wib7为例 。
1、打开开始菜单点击【设备和打印机】,或者打开【控制面板】点击【设备和打印机】 。

文章插图

文章插图
2、选择打印机,右键点击【打印机属性】,在打印机属性窗口选择【端口】页签,点击【配置端口】 。

文章插图

文章插图
3、在端口设置窗口,可修改端口名称、打印机名称或IP地址 。选择协议:激光打印机是RAW,针式打印机是LPR(一般保持默认即可) 。如果是针式打印机,在LPR设置里面就需要队列名称,同一网络有多个针式打印机时:网络打印机LPR队列名称是不能相同的 。
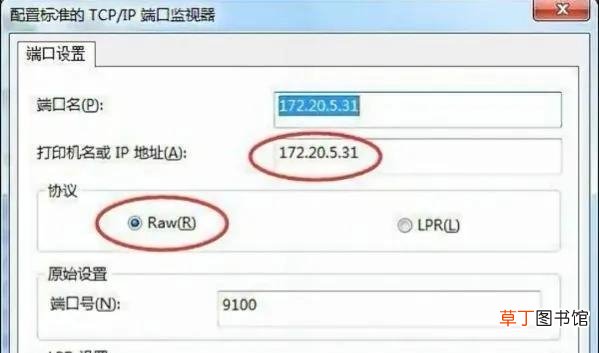
文章插图

文章插图
4、当然在打印机属性设置窗口也可以进行添加端口、删除端口等操作 。在打印机属性设置界面点击高级页签可以进行其他设置,如图所示标注 。

文章插图

文章插图
推荐阅读
- 科学解决孕期食欲不振 孕晚期没有食欲怎么回事
- 对老公失望透顶的解决方法 对老公越来越失望越来越心凉怎么办
- 抖音合拍步骤及没有声音解决办法 抖音怎么拍合拍视频呢
- 空调遥控器没反应的解决方法 空调遥控电池是用几号的
- 浏览器下载速度慢的解决办法 为什么浏览器下载速度慢
- 喷墨打印机打印不出的原因 打印机有墨水了但是打印不出字来
- 用花露水解决狗狗跳蚤 花露水对跳蚤有作用吗
- 酒后头疼的原因及解决办法 酒后头疼无法入睡怎么办
- iPhone13卡顿4种解决方法 手机关不了机屏幕失灵怎么办
- iOS16无法激活解决办法 iphone无法激活怎么办












